
What’s up, everyone!
We all know the feeling that our computer doesn’t seem to do what we want it to do. Usually this isn’t much of a problem for more tech savvy people, but for others it could mean that they have a really bad day. Luckily, they can depend our your awesome technical support!
We all know that remote support is a great way to support your end users, especially since more people are working from a remote location. Let’s take a look the ways that we can help our users. Enjoy!
Let's discuss the Microsoft options
We all know that there are a lot of options to choose from, so let’s focus on the Microsoft options instead of including well known options like Teamviewer or NCentral. These Microsoft options are;
- Quick Assist
- Remote Help
Quick Assist
Quick Assist is a free app that works on Windows 10 or Windows 11. Therefore it will also work on Windows 365 or Azure Virtual Desktop. Your users can install the app from the Microsoft Store or you can install the app using the Windows Package Manager if the endpoint is enrolled into Intune. The app will automatically update to the latest version since it’s installed from the Microsoft Store.
You can install the app using winget. First you’ll need to get the ID:
To install the app just enter the following command;
Using Quick Assist is pretty intuitive. You’ll get the following screen if you open the app:
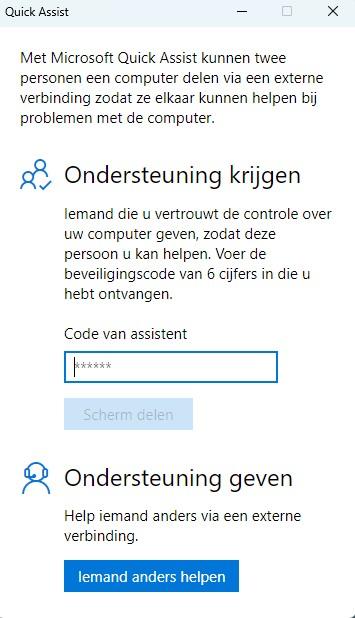
If you’re an admin you can click the blue button on the bottom. You’ll see your account details and a security code. Communicate this security code to your end user.
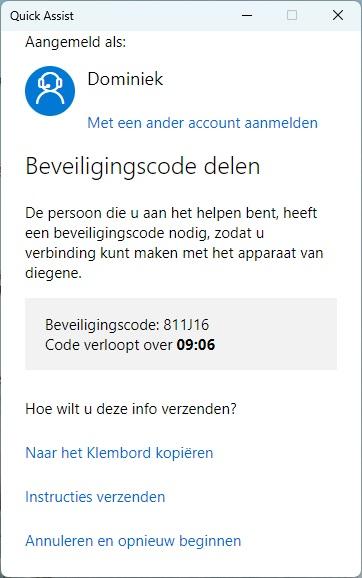
The user will have to enter the security and click the blue share screen button.
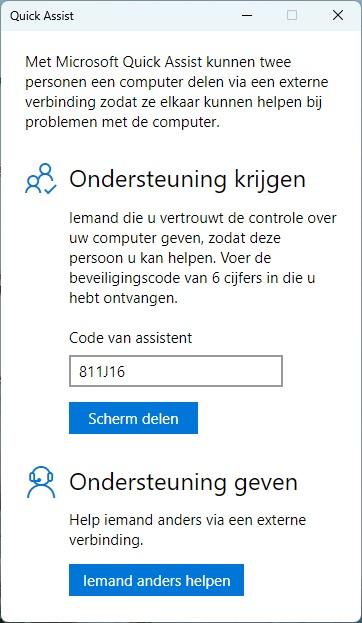
The admin will have the choice if they want full control or just view the screen and the user will have to confirm to share the screen. Click on the following GIF for a demo.
You’ll get a choice if you want to view the remote screen or have full control.
Quick Assist: Pro's and Con's
Pro’s
- It’s free.
- Intuitive interface / easy to work with.
- Automatic updates via the Microsoft Store.
- Automatically shipped with Windows 10 (20H2 and up) and Windows 11 (21H2 and up).
- Can be installed on managed endpoints via Intune.
- The built-in version can be used again if you installed the december 2022 quality update.
Con’s
- There’s been some changes back in May. The built-in version was replaced by the Microsoft Store version. (but should be working again after the dec. update)
- Does not support file transfer.
Remote Help
Remote Help is a premium add-on application that’s integrated with Intune. Both the admin and the end user will have to sign into the application. Remote Help has some additional features;
- Admins and users have to sign in to the application.
- Admins can see compliance warnings before they connect to the device.
- Unenrolled devices are always marked as non-compliant.
- Support for RBAC roles.
- The ability to interact with UAC prompts.
- Integration with Intune to monitor active remote help sessions and view details about past sessions.
Once installed, you’ll have the option to sign in.
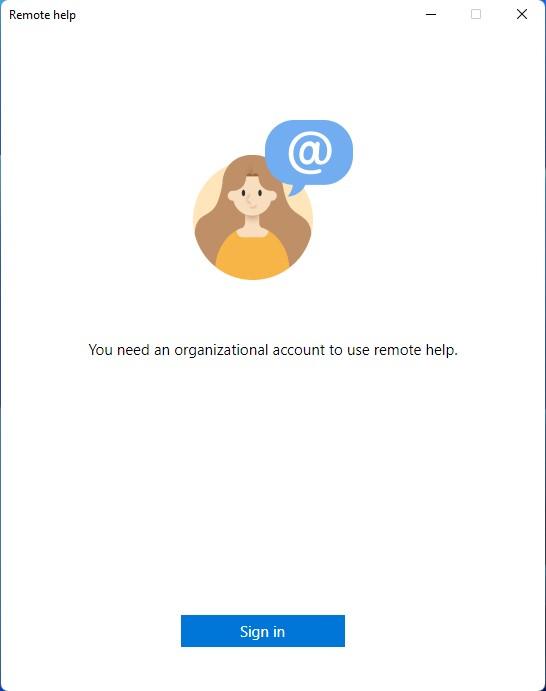
You’ll probably get an error if you try to login. That’s because we’ll need to perform some steps before we can use it. Below you’ll find the error.
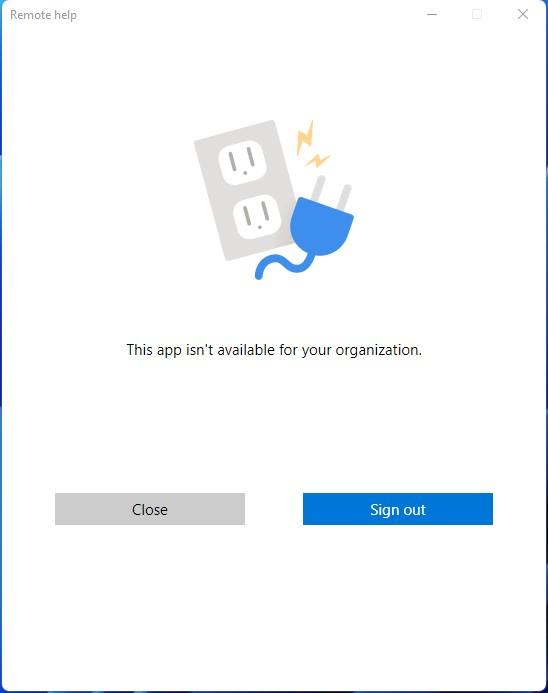
Alright, let’s prepare our organization. Sign into Intune (MEM) and go to Tenant Administration, Remote Help. We immediately see that we will need to add some licenses. I’ll add some trial licenses.
Go to the admin center and login with an account that has sufficient rights to add new licenses. Go to Billing, Purchase Services. Search for Remote Help.
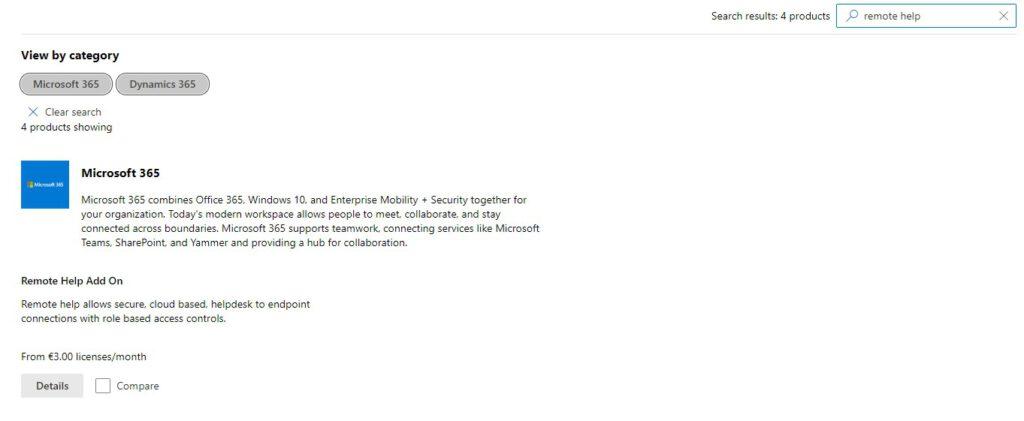
Click the Details button to get more information.
You can purchase your add-on licenses here. Just enter the number of users that your organization has and decide if you want to pay monthly or yearly. Or click the Start free trial link. This will give you 250 licenses to play with for 90 days. You can view the licenses in Billing, Your product overview in the admin center or in the Intune portal, Tenant administration, Premium add-ins.
Make sure to assign the newly added (in my case trial) licenses to your users.
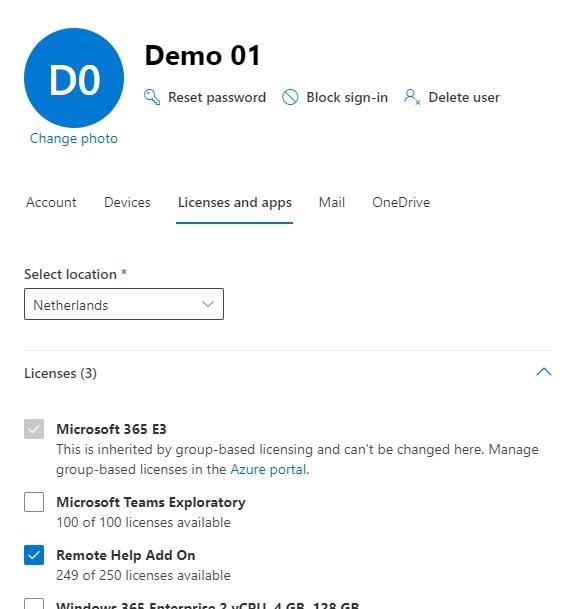
I’ve added the license to my demo user and my admin user. Let’s head back to Tenant administration, Remote Help.
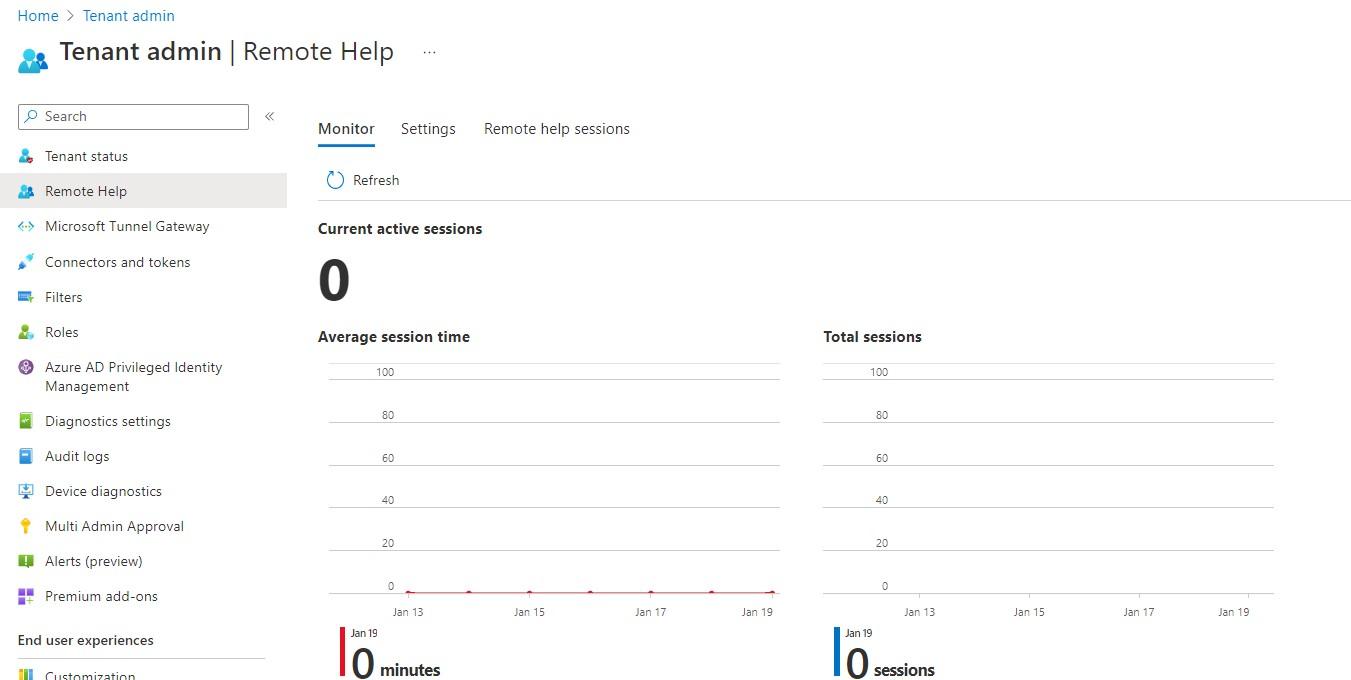
The notification we saw earlier disappeared. Click on the Settings tab.
Click on the Configure button. You can enable Remote Help from this blade. Choose if you want to allow Remote Help on unenrolled devices. Save the change.
The official Microsoft documentation tells us that there should be a 3rd option called ”Disable chat”. I didn’t have option that in my environment.
You should end up with something like this:
That’s all to enable remote help in your tenant. Now it’s time to configure permissions for remote help. The built-in role Help Desk Operator can manage Remote Help.
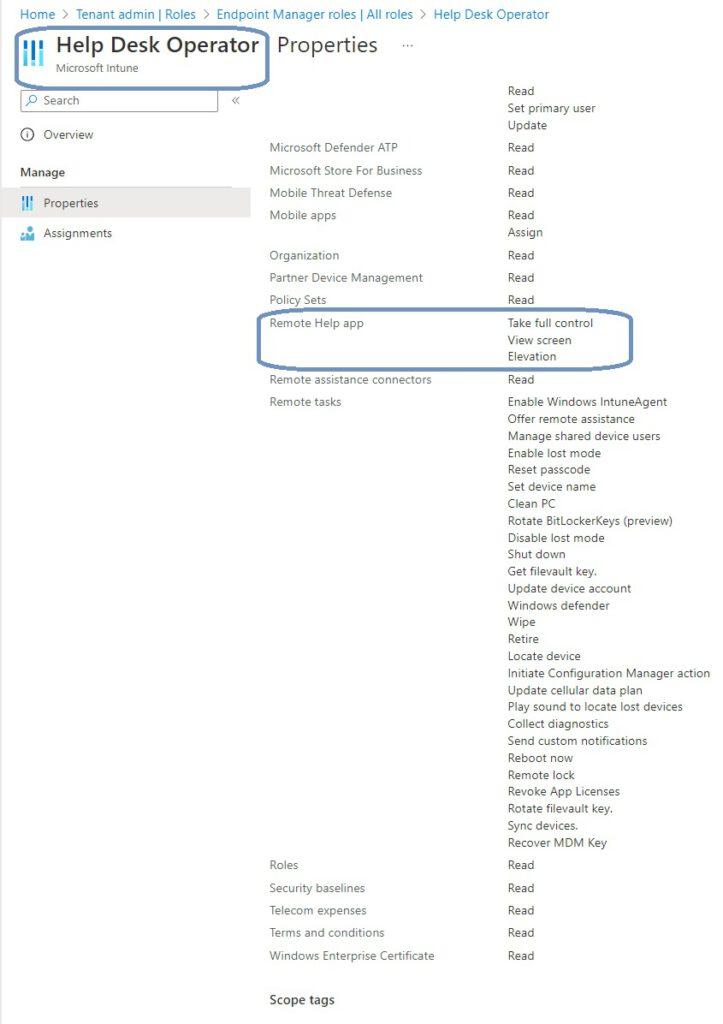
Now it’s time to assign your helpdesk users to their role. From the Intune portal, go to Tenant administration, Roles. Select the Help Desk Operator role or your custom role. Click on Assignments and click on the Assign button.
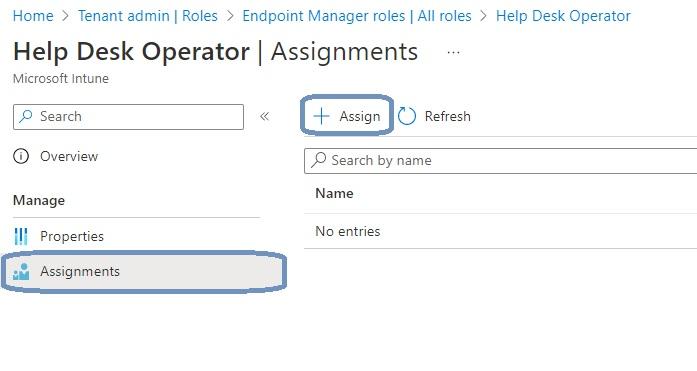
Fill in the basics and select your Admin Group. An admin group contains the administrators that will have this role assigned.
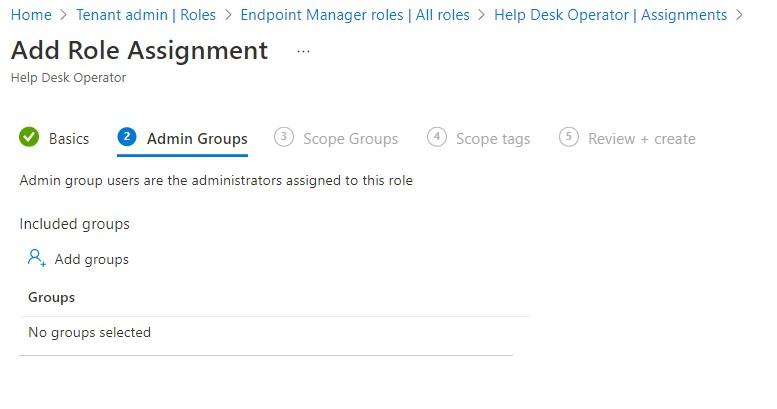
Next up is to configure scope groups. Admins can manage these users and/or devices.
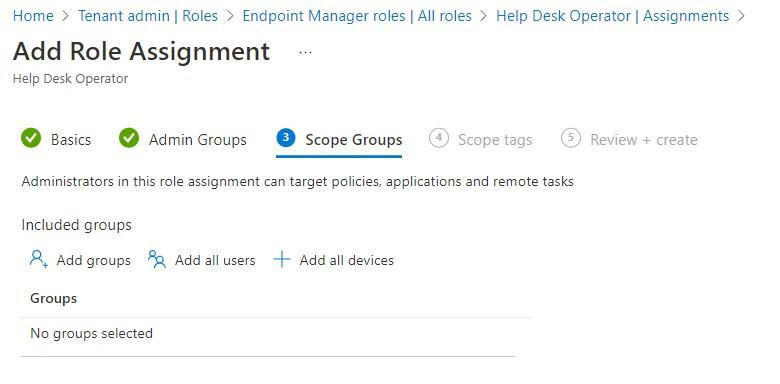
Add scope tags if you want and take a minute to admire your awesome work. Save the assignment once you’re happy with it.
Now that everything’s set up, we can have a look what happens when you have a license assigned to the account and sign into the app:
The experience from this point on really looks like Quick Assist. I can’t find out if it’s the same technology but it does look similar. So for a demo I had two windowed VMs set up next each other. Click the following image to see the demo:
Active sessions will eventually pop-up in Intune. Go to Tenant Admin, Remote Help, tab Remote help sessions.
And by eventually, I really do mean eventually. It took a long time before the session popped up in Intune. Hitting the refresh button like crazy didn’t help either. But once it’s there you’ll have all kinds of information about the session(s).
Just in case you were wondering, you can’t click on a session and manage it or see more information. You can add or remove columns from the overview in Intune. At the time of writing, I had the following columns:
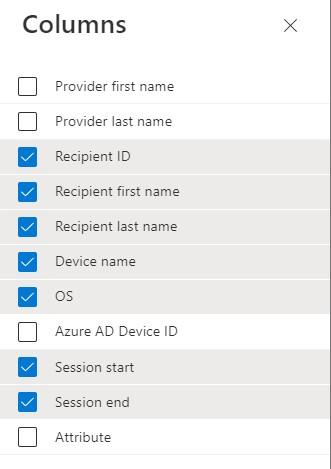
Remote Help: Pro's and Con's
Pro’s
- It has a bit more features than Quick Assist.
- Integration with Intune.
- Can inform the admin that the endpoint isn’t compliant.
- Pretty intuitive to work with.
- It has chat functionality.
Con’s
- Every user needs a license, including admins.
- It took a long time before the remote session popped up in Intune.
- It doesn’t have a Microsoft Store app.
- No support for file transfer.
Quick Assist vs Remote Help
So which solution is right for you? That really comes down to the question, are the extra features that Remote Help has to offer worth the costs? Especially since Quick Assist is free and can be installed via the new Microsoft Store. Then again, maybe you need file transfer functionality. In that case both options might not be the right choice. It all depends on your business needs.
Resources
I used the following resource for this post:
Quick assist december 2022 quality update
Share this:
- Click to share on LinkedIn (Opens in new window) LinkedIn
- Click to share on X (Opens in new window) X
- Click to share on Facebook (Opens in new window) Facebook
- Click to share on WhatsApp (Opens in new window) WhatsApp
- Click to share on Telegram (Opens in new window) Telegram
- Click to print (Opens in new window) Print


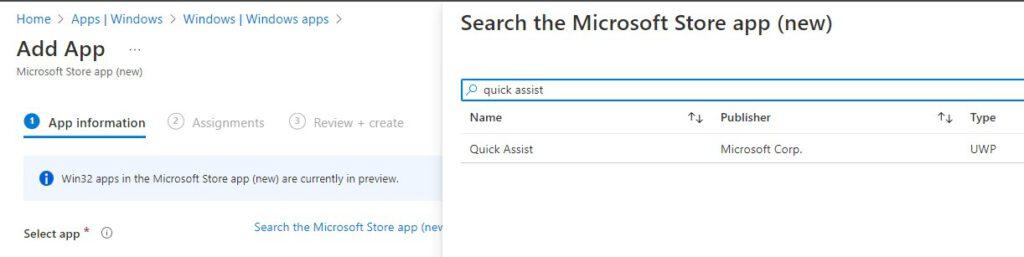
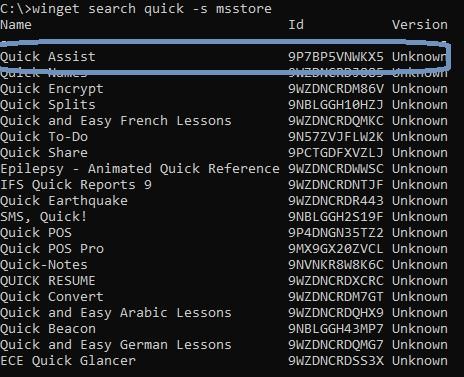
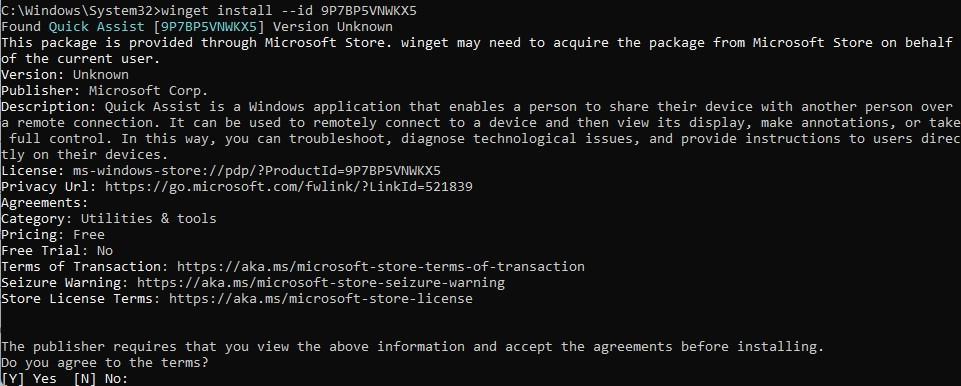
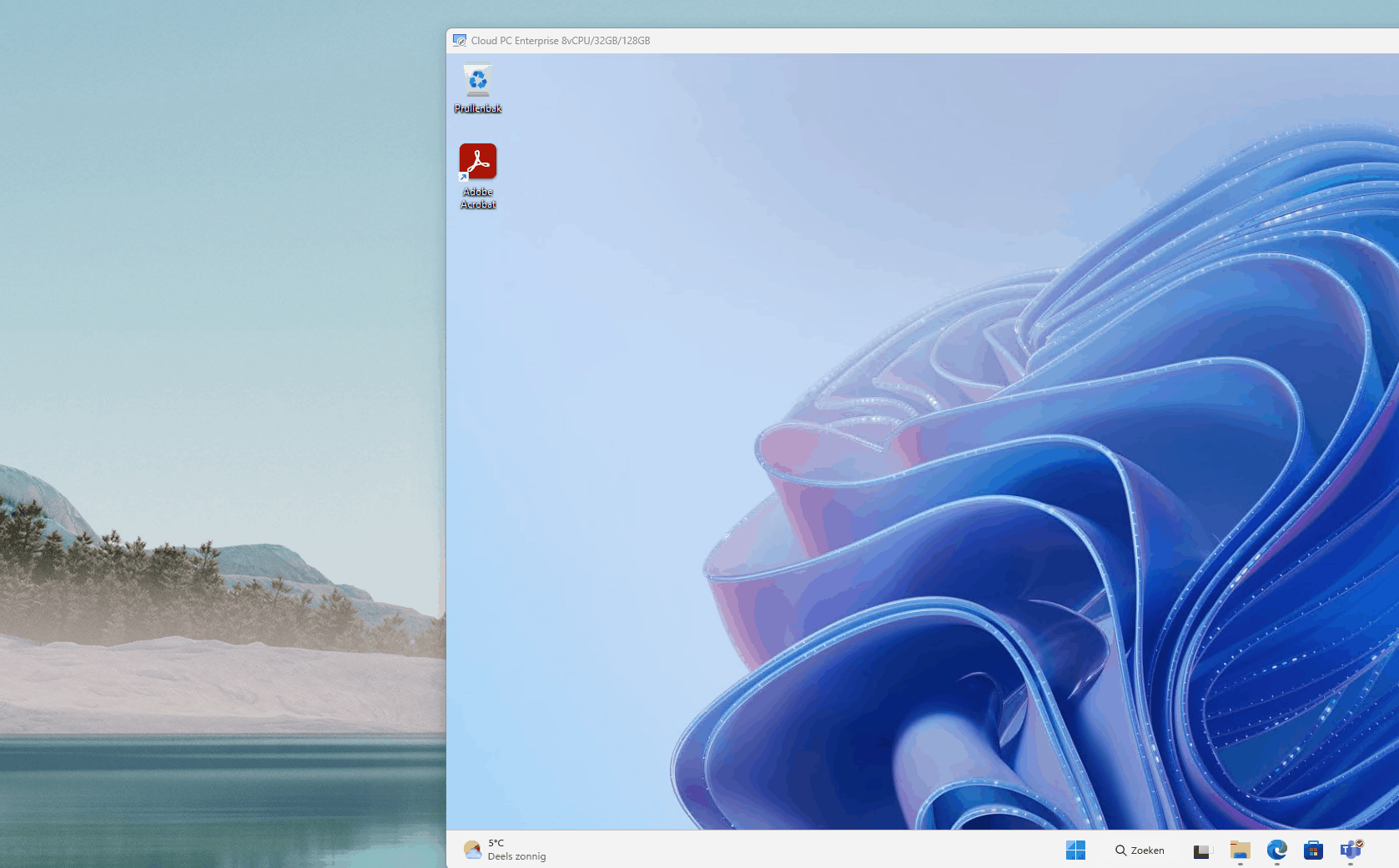

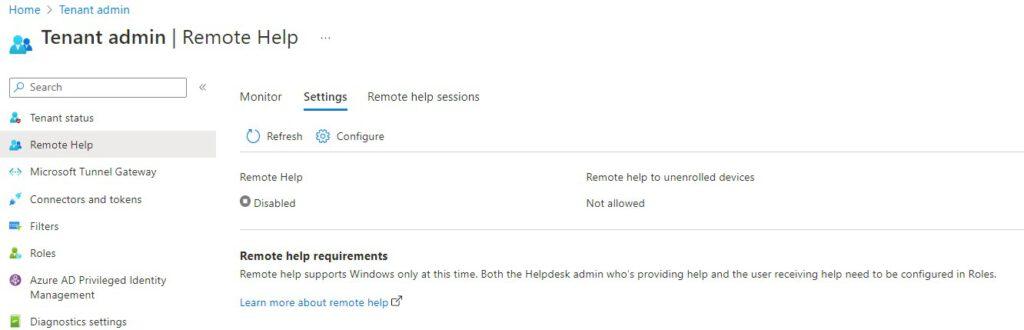
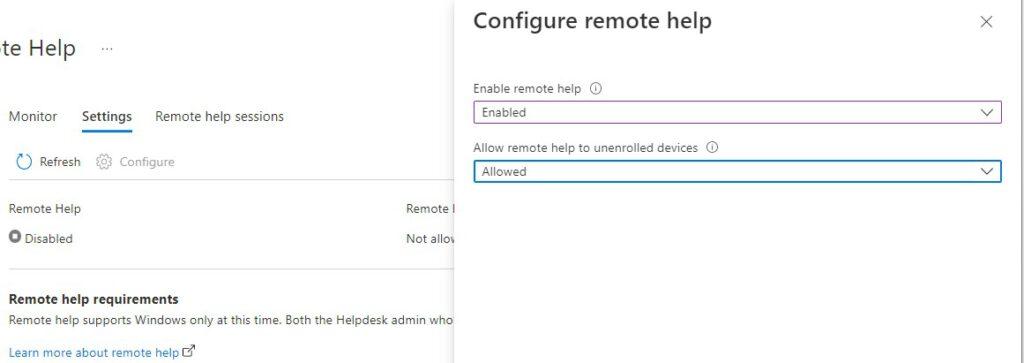
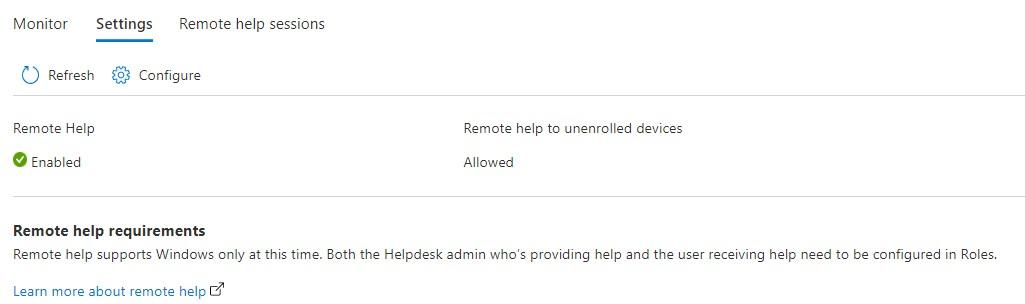
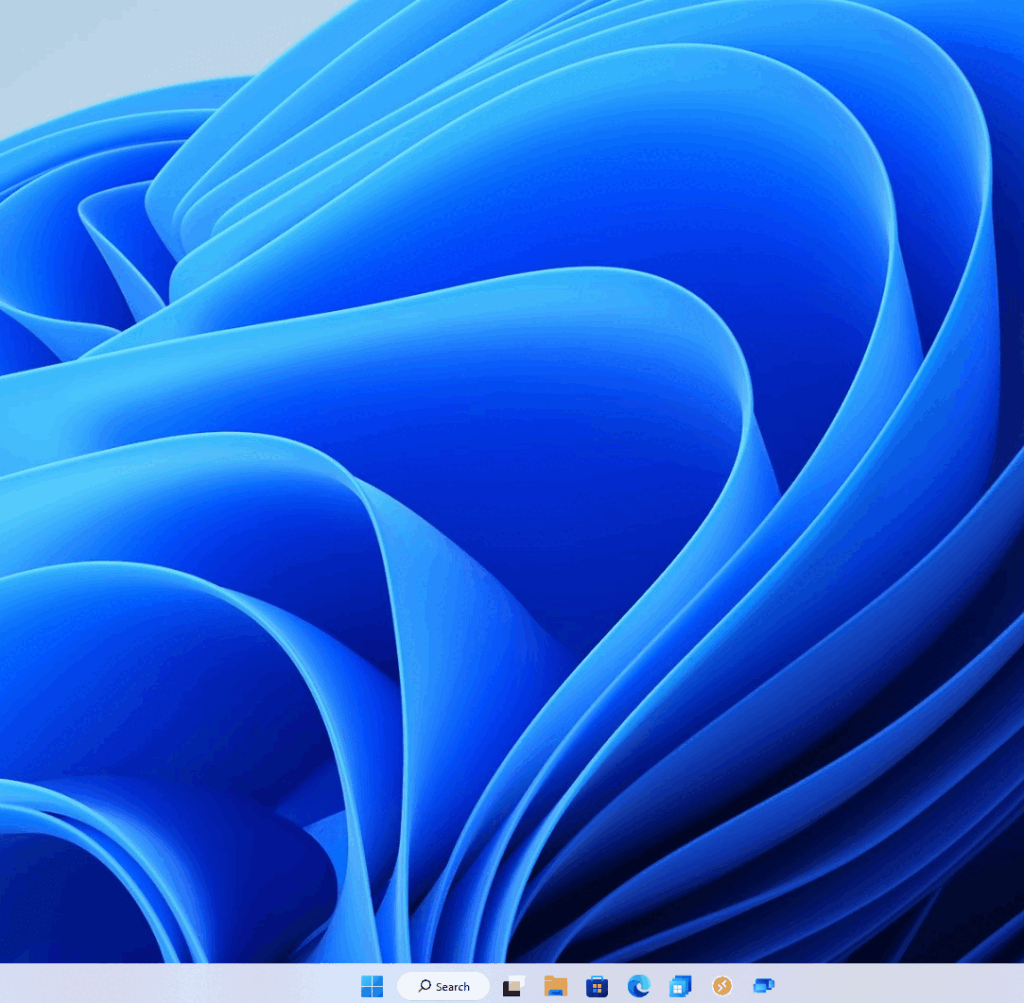
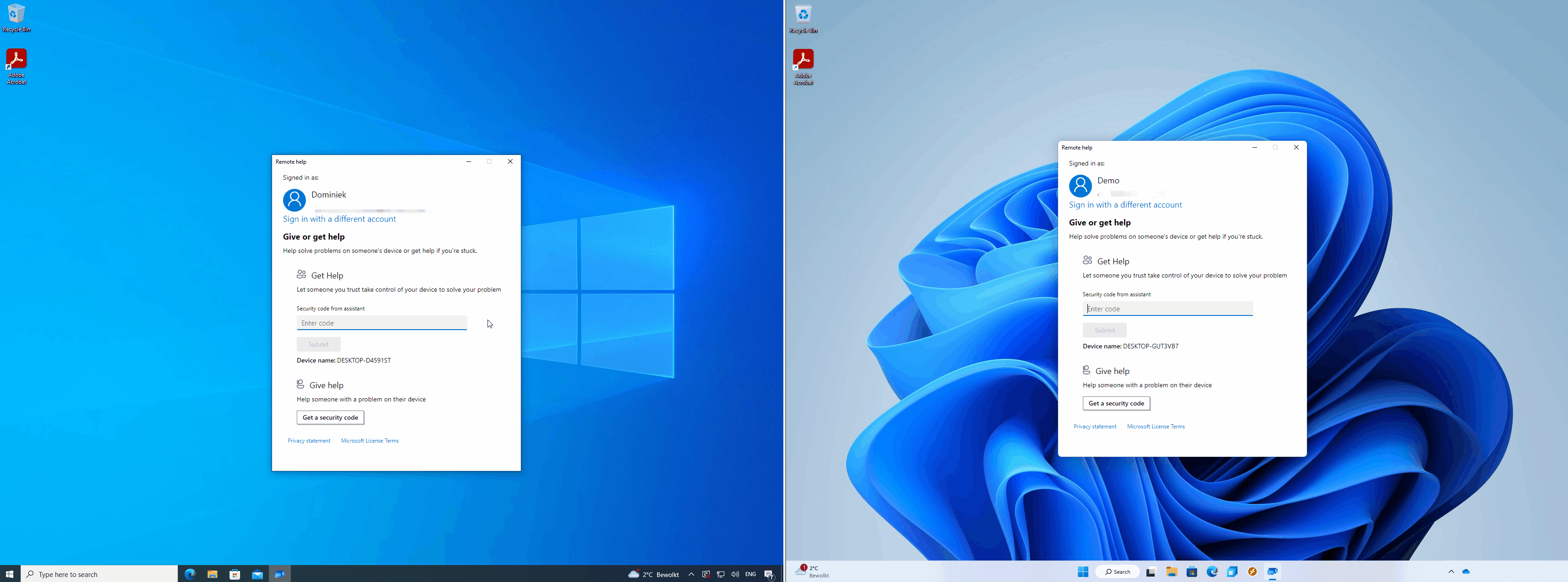
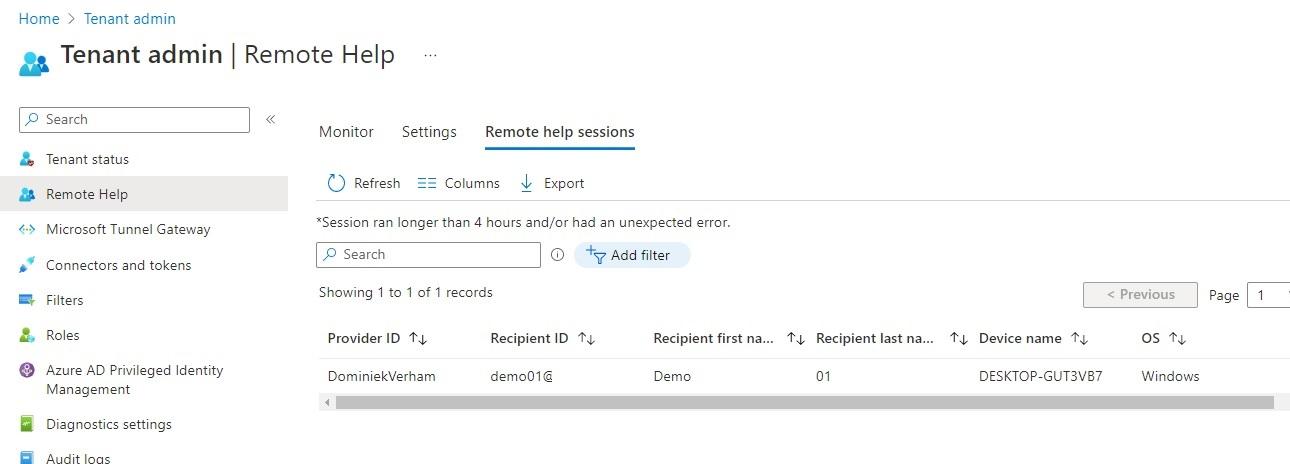









One Comment
Comments are closed.