What’s up, everyone!
Microsoft has been really busy with great new features for Windows 365 and if you’ve been following along you have seen a lot of posts on how to setup and use these new features. Now it’s time to have a look at Nerdio Manager for Enterprise and see what management capabilities we have to setup and maintain our Cloud PC environment. Let’s get to it!
Prerequisites
For this demo I will use;
- A valid Microsoft tenant and subscription
- Nerdio Manager for Enterprise (Version 5.0)
- Existing Cloud PC licenses (both Enterprise and Frontline)
Enable Windows 365 Enterprise in NME
The first step is to enable Windows 365 Enterprise management in Nerdio Manager for Enterprise (or NME from now on) if you haven’t checked it while setting up NME or at a later stage. Just have a quick look at the menu, you’ll need to complete this first step if there’s no mention of Windows 365.
Go to Settings, Azure environment and check the Windows 365 Enterprise box. It will probably tell you that the current status is Disabled.
Click on the status Disabled. You’ll see a prerequisite screen which shows the necessary permissions that NME needs and asks you if you want to proceed.
You will need to provide admin consent before you can use NME to manage your Cloud PC’s. The status will change to Enable once admin consent is given and Windows 365 will appear as a new menu item.
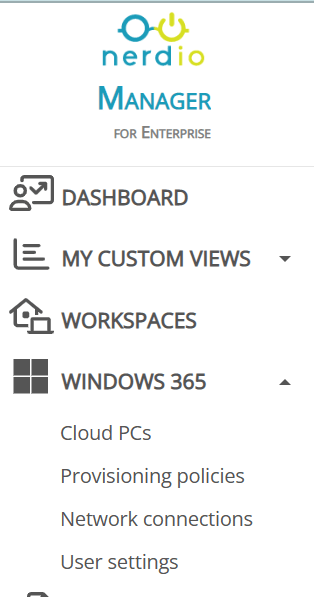
Managing your Cloud PC's
Cloud PC overview
You can get a nice overview of your Windows 365 Cloud PC’s if you go to Windows 365, Cloud PC’s.
There’s a filter on the top of the screen which will allow you to filter on;
- Status; like provisioned, failed, in grace period etc.
- User; search for a specific user.
- License; search for Cloud PC’s with a specific license. For instance “Cloud PC Frontline 2 vCPU/8gb/128GB”.
- Filter by date provisioned. Nothing more to add really! Just fill in the date range and you’re good to go.
Below the search part of the page you can find and manage your Cloud PC’s. The overview already provides you with a lot of information while still being very readable. There’s a dropdown box on the right side next to each Cloud PC with management options;
- Restart
- Reprovision
- Resize
- Restore
Here’s a screenshot:
Clicking on a Cloud PC will bring you to the Microsoft Intune admin center which might feel a bit weird if you expect to manage everything about Cloud PC’s directly from the NME console.
Think about it this way; Nerdio Manager is an excellent tool to simplify management and implement RBAC for first and second line support employees. Senior engineers will probably do more advanced work and prefer to work directly in the Microsoft Intune admin center.
That being said, Nerdio Manager can do more than provide you with an overview and basic management options. Next up on the list are the…
Provisioning policies
You can find these in the menu Windows 365, Provisioning policies.
The provisioning policies overview has a search feature and shows the existing provisioning policies. You can add provisioning policies by clicking the plus button in the provisioning policies ribbon (on the right side).
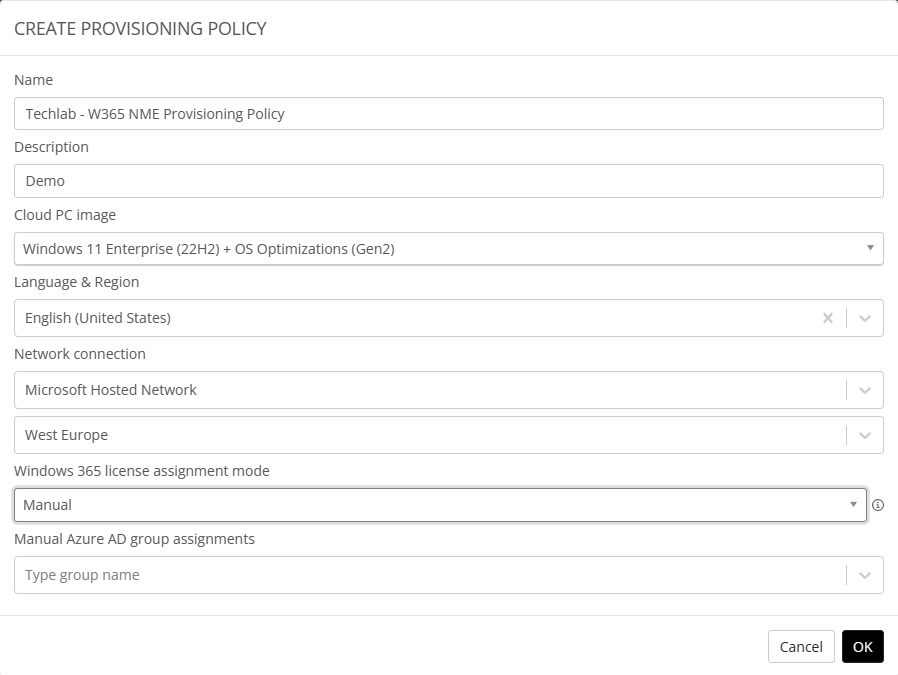
The screenshot above shows the available options you can set using Nerdio Manager for Enterprise. You can set a name and description for the provisioning policy and use the Cloud PC image box to select either a gallery image (optimized by Microsoft) or your own custom image.
Next choose your region and assign the provisioning policy to a group of users.
This is an easy way to setup most provisioning policies but keep in mind that Intune will offer more options, like;
- Enable Azure AD single sign-on.
- Apply device name template
- Select additional services (which is Windows Autopatch)
Network connections
Go to Windows 365, Network connections to get an overview of the existing network connections or create a new one.
User settings
You guessed it, the user settings can be found in the menu Windows 365, User settings.
These optional settings are used to configure your end users to have local administrator rights on the cloud pc and to configure the restore service along with the restore point interval, the time between snapshots if you will.
You get a nice overview of the existing user settings policies and you can add, edit or remove policies.
I tend to write down everything in the naming convention of an object. For user settings policies I used LA for local admin rights and nonadmin for standard users. From this overview in Nerdio Manager I can see that I fiddled around a bit with these rights, probably for one of my other posts. The top user settings policy claims user have local admin rights but the overview showed me that members were just standard users. Cool right?
Huge welcome to Nerdio Manager for Enterprise v5.0
The legends at Nerdio have released v5.0 of Nerdio Manager for Enterprise and it brings a lot of cool features.
What about Unified Application Management where you can link a wide range of app repositories to the Unified Application Catalog?
Or Unified Endpoint Management where you can get a lot more information on your clients? And yes, that also includes Cloud PC’s!
And there are other updates, for instance;
- The AVD Modeler Print Function allows you to print your AVD models to a .PDF file.
- Windows Server 2022 images have been added.
- Restrict scale-in period extended; the limit of 24 hours “restrict scale-in” rules has been removed.
- A number of issues have been resolved.
If you want to learn more on Unified Endpoint Management, make sure to keep an eye out for my next post! But for now I will leave you with this screenshot;
Resources
I used the following resources for this blog:
https://nmw.zendesk.com/hc/en-us/articles/360045731614-Release-Notes
Share this:
- Click to share on LinkedIn (Opens in new window) LinkedIn
- Click to share on X (Opens in new window) X
- Click to share on Facebook (Opens in new window) Facebook
- Click to share on WhatsApp (Opens in new window) WhatsApp
- Click to share on Telegram (Opens in new window) Telegram
- Click to print (Opens in new window) Print

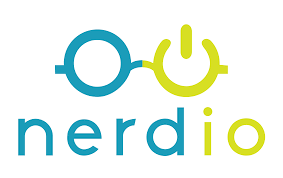
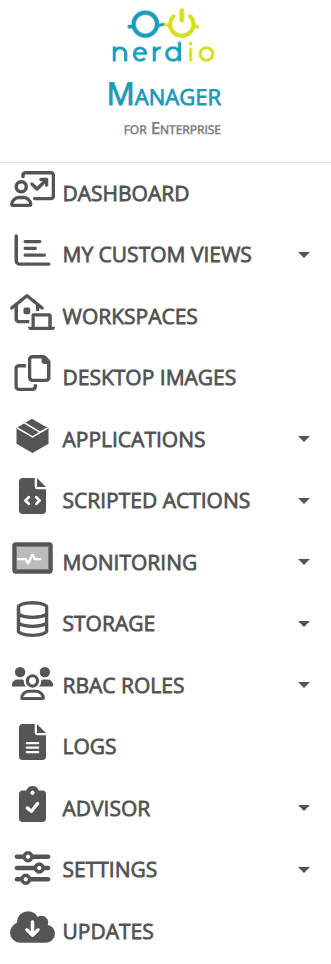
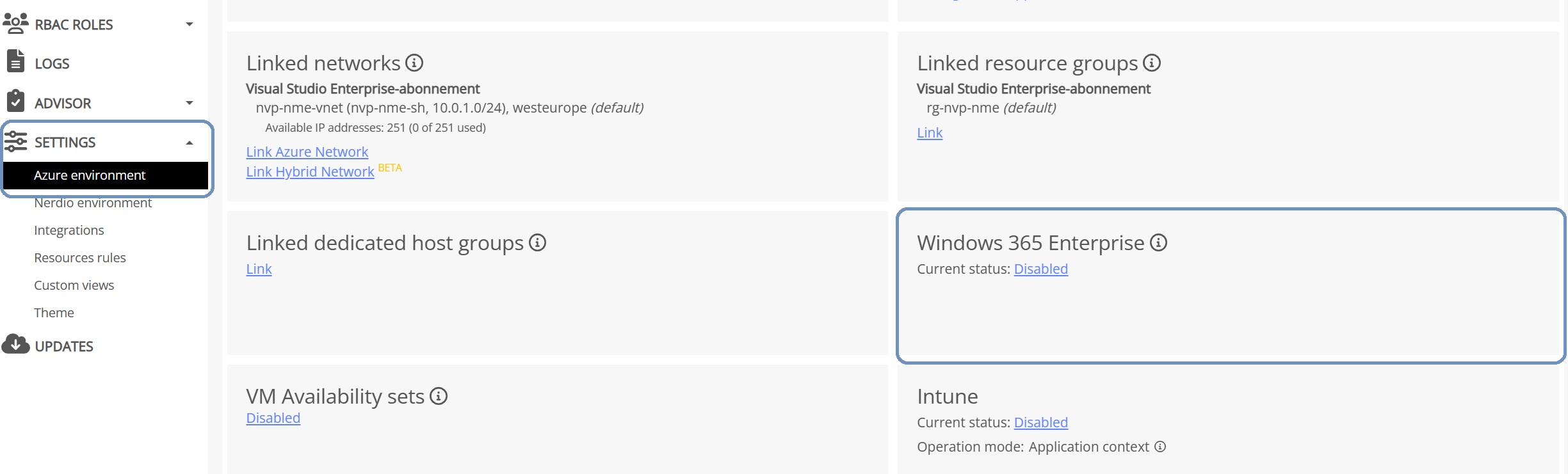
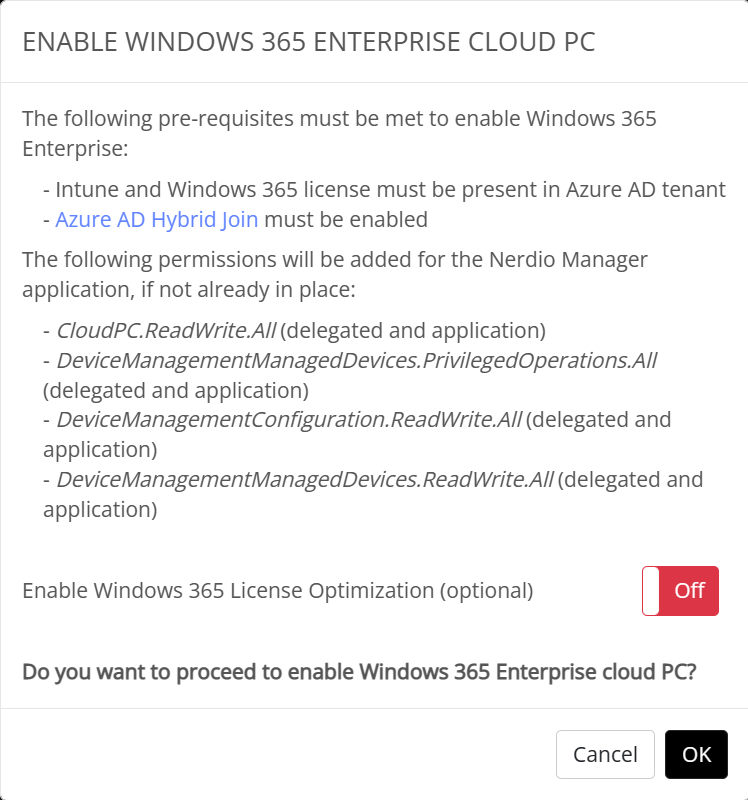
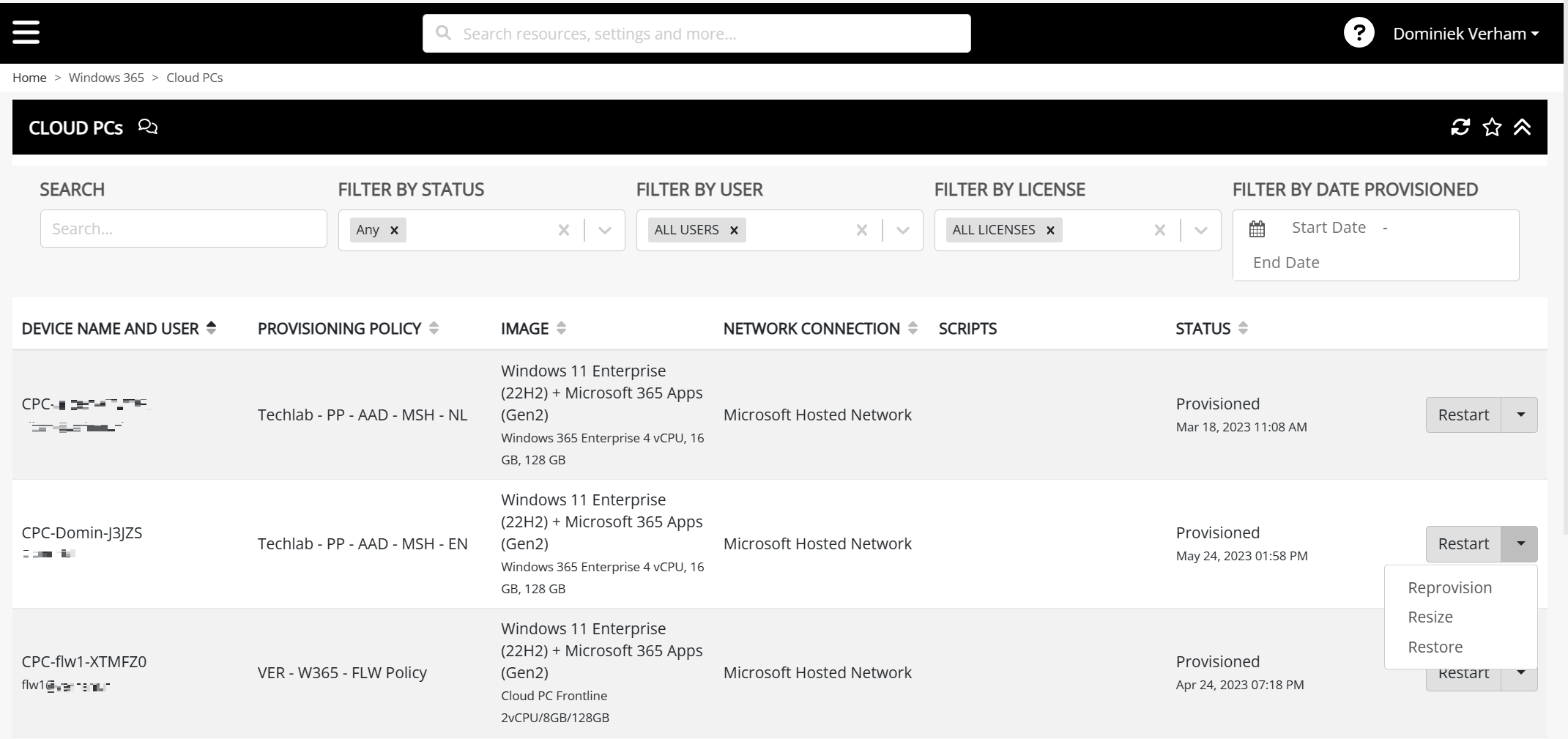
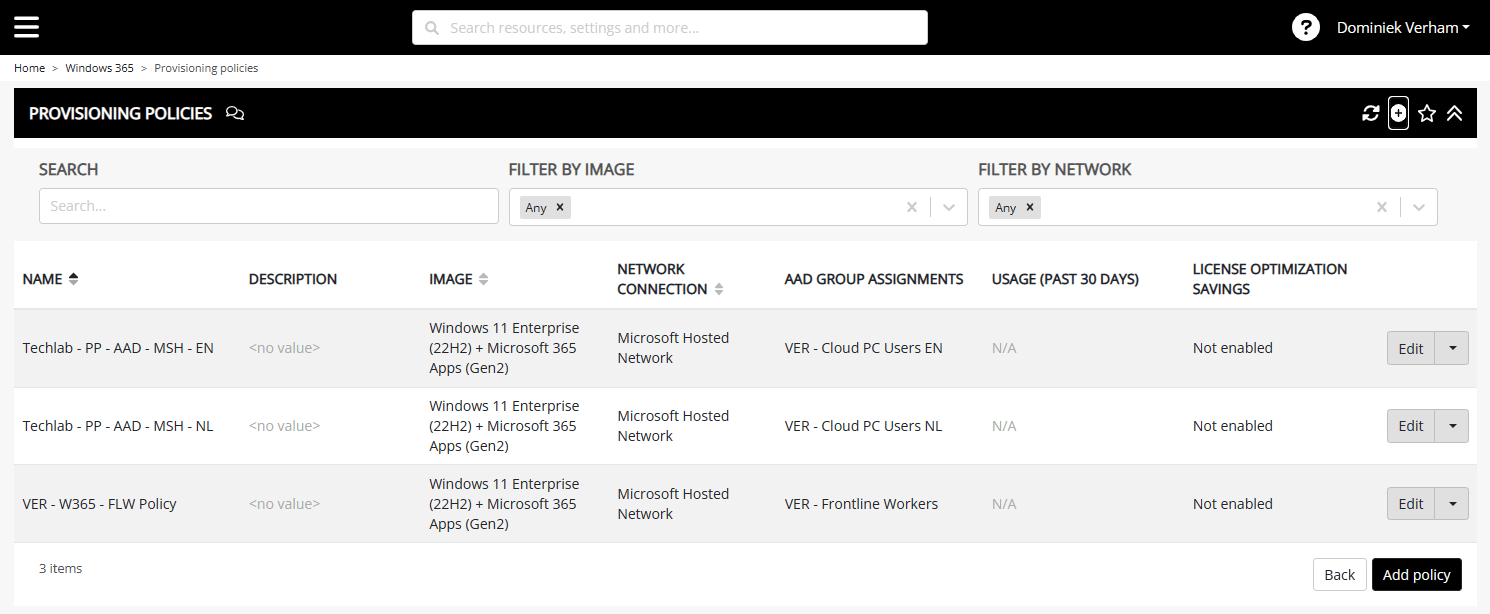
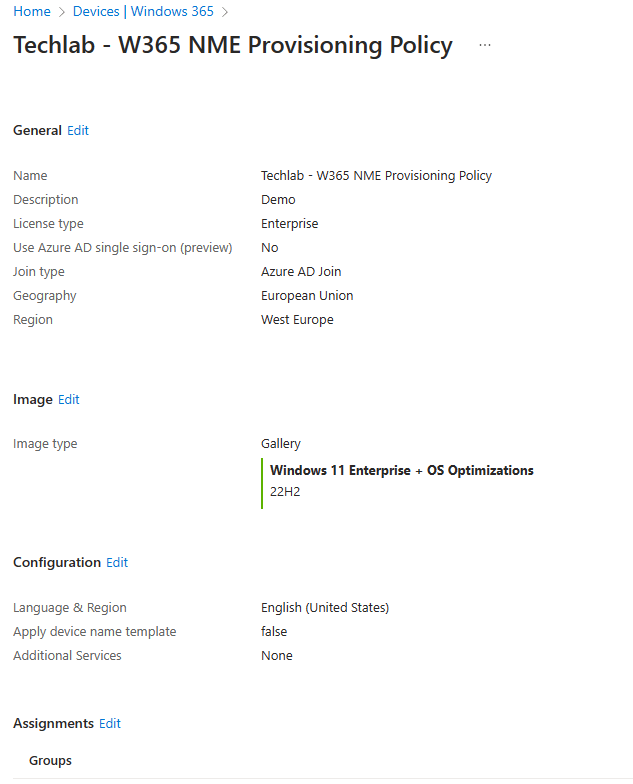
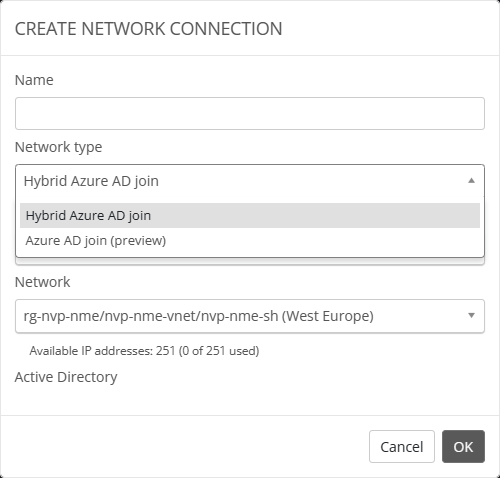
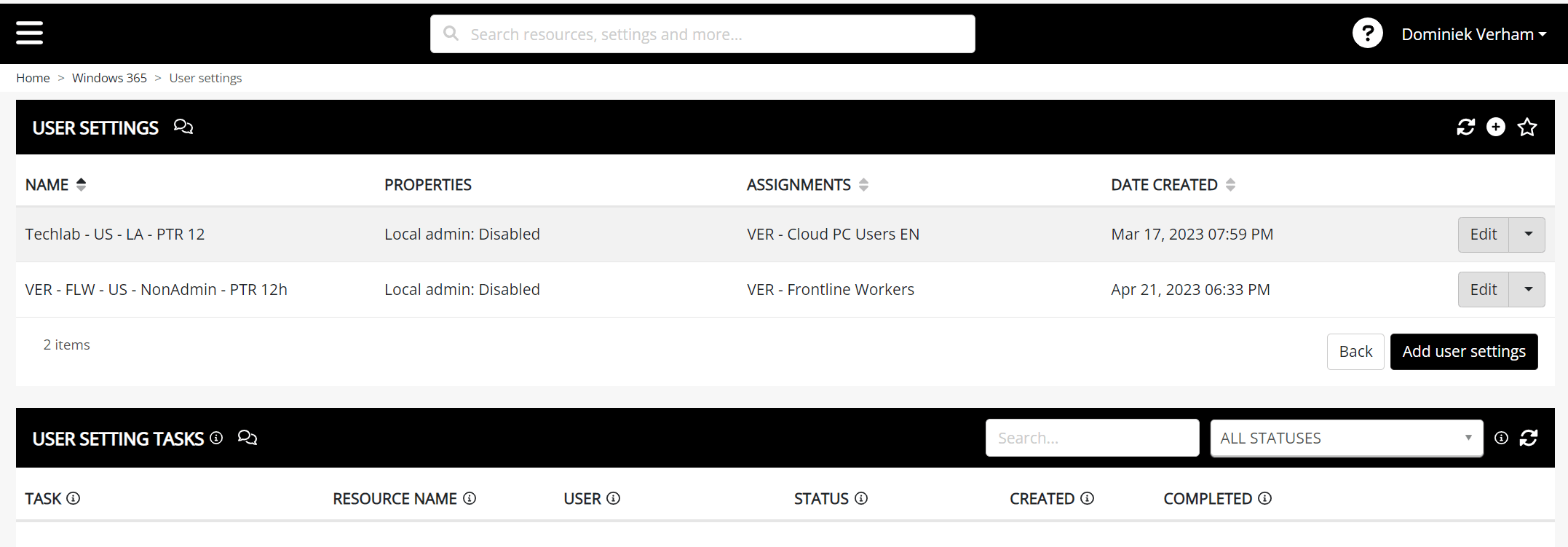
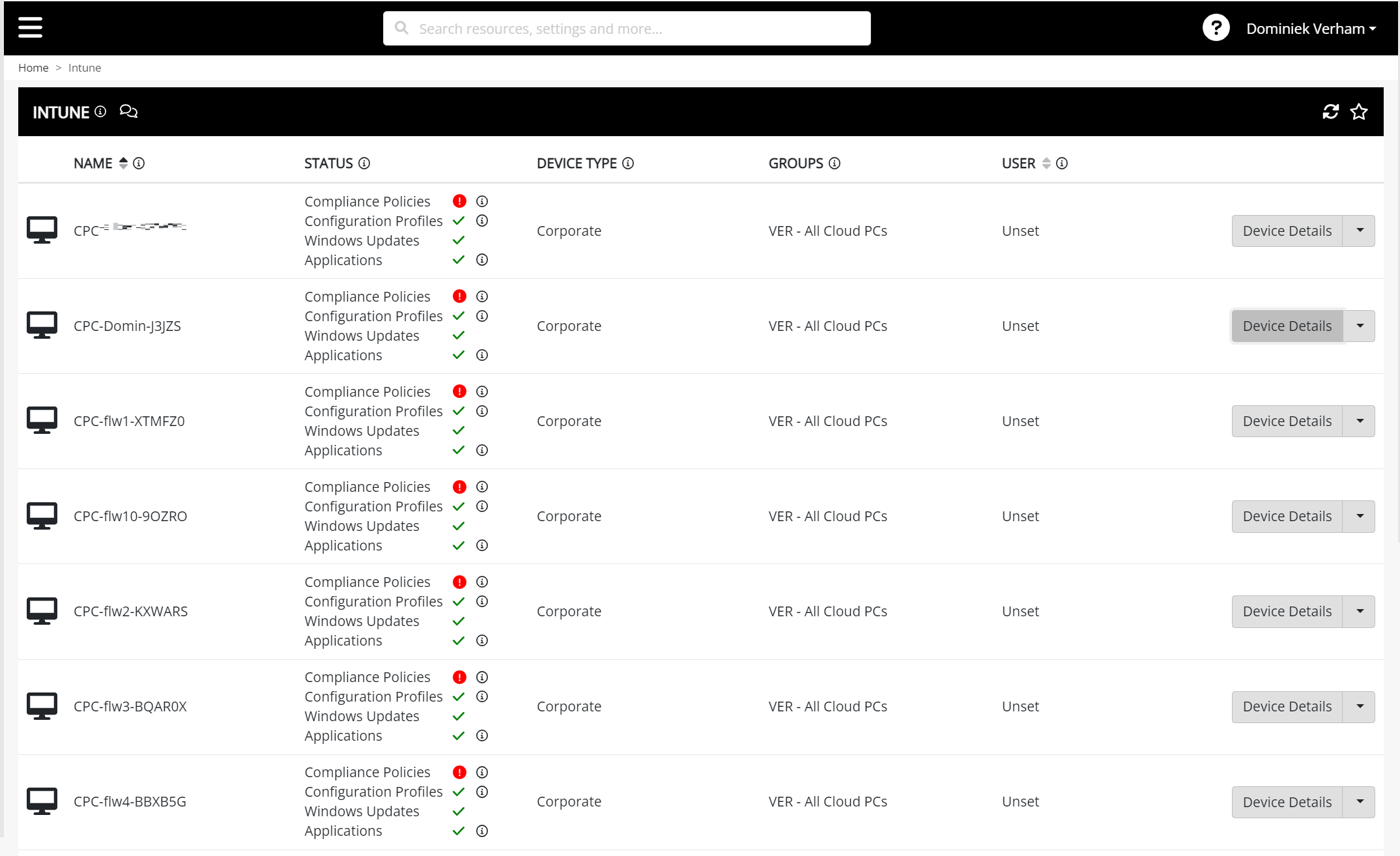












One Comment
Comments are closed.