What’s up, everyone!
This one is for my Nerdio friends! Nerdio is, amongst other things, well known for their amazing auto-scale feature. This feature is all about finetuning the size of the host pool to save cost spendings. It also allows you as a Nerdio admin to determine when a session host is not working correctly and configure how to automatically recover that failed session host.
In most of my posts I wrote a demo on how to configure an auto-scale profile on a per host pool basis. But did you know there’s a great way to optimize and standardize these profiles? It’s called Auto-scale profiles. Let’s find out all about it in this post!
But what if you are new to Nerdio and want to learn more about auto-scale profiles? No worries! You can read up with the following posts:
- Using Nerdio Managers autoscale feature – dominiekverham.com
- Using alternative schedules in Nerdio Managers autoscaling feature – dominiekverham.com
- Using rolling drain mode in Nerdio Manager – dominiekverham.com
Introducing auto-scale profiles
Hint: your host pools need to be created as a dynamic host pool type if you want to use all of the auto scale magic!
Let’s focus on the auto scale profile for a moment from a host pool perspective. You should see something like the following screenshot:
The top section in blue are settings related to the host pool while the bottom part in red is used to configure the auto-scale profile settings. This means that you configure both the host pool settings and the auto scale settings in the same window.
Configuring the auto scale profile is a pretty straightforward process but this can become a bit of a hassle if you have a many host pools. Especially if you want to apply the same settings to each individual host pool or even when you need to change a setting for all related host pools.
Now let’s ask ourselves the question: What if you could separate the auto scale profile and just select the desired auto scale profile at the host pool level? Well that’s exactly what this feature does! Think of it like this:
Implementing centralized auto scale profiles
You now have the ability to centrally manage the auto scale profiles and connect them to the host pools you want. The way to do so is really simple:
- Sign into your Nerdio Manager environment.
- Select Settings.
- Select Auto-scale profiles.
- Click the Add auto-scale profile button.
- Assign the newly create centralized profile to a host pool.
First you will need to select your auto-scale mode since each mode has it’s own features:
- Shared | use for shared host pools
- Scheduled-based (personal) | use for personal host pools where it makes sense to work based on a schedule. (working hours)
- User-driven (personal) | use for personal host pools where the desktop automatically powers on when users sign in and stop when users sign out.
In this demo I will use the shared profile. I gave it a name and some very important information in the description.
Then all that is left to do is to configure the desired auto scale settings.
Finish up by admiring your awesome work and save the profile. While you are at it, why not create multiple schedules for different scenarios and make your life a bit more easy?
We just need to perform one more step and that is to assign the newly created profile to a host pool. Navigate to Workspaces, Dynamic host pools and select the host pool in question. Select the down arrow, Autoscale, Configure. Scroll to the auto scale section. Your current setting will be Custom and it uses the settings that your configured earlier.
All you need to do is to select the dropdown box and your newly created profiles will appear. Select the desired profile:
Make sure to save your configuration and you are good to go to manage other host pools in the same way.
What to do in case a change is needed for a specific host pool?
It’s still possible to change certain settings on a per host pool basis. Let’s take a look at a couple of methods:
- If this change is only temporary; use an alternative schedule.
- if this change is more permanent but only applies to a single host pool; change the auto-scale profile setting back to custom.
- If this change needs to be applied a small number of host pools; create a new centralized auto scale profile and apply it to the required host pools.
- If this change needs to apply to all host pools using this auto scale profile; edit the setting in the existing auto scale profile.
Resources
I used the following resources for this post:
Share this:
- Click to share on LinkedIn (Opens in new window) LinkedIn
- Click to share on X (Opens in new window) X
- Click to share on Facebook (Opens in new window) Facebook
- Click to share on WhatsApp (Opens in new window) WhatsApp
- Click to share on Telegram (Opens in new window) Telegram
- Click to print (Opens in new window) Print


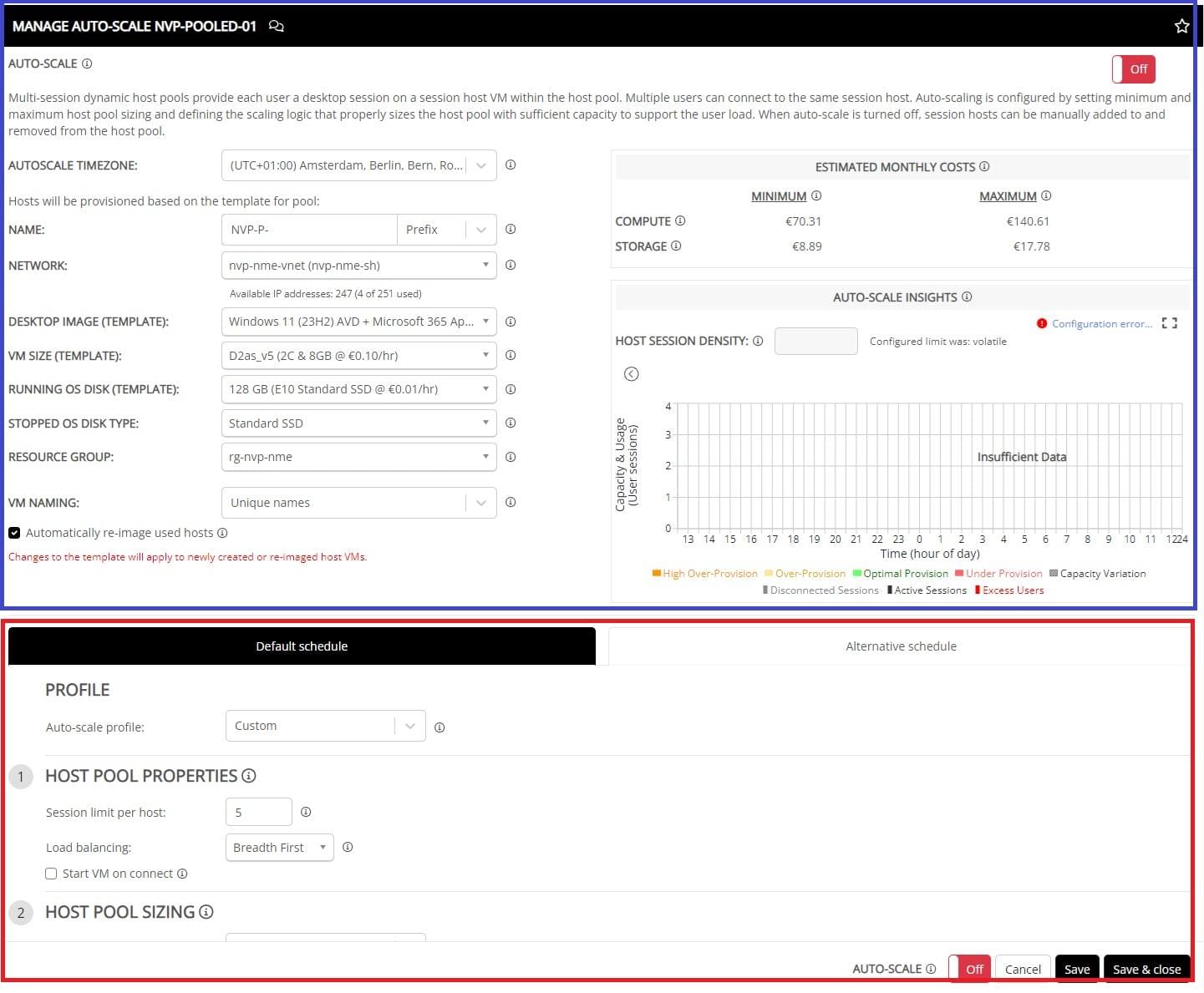


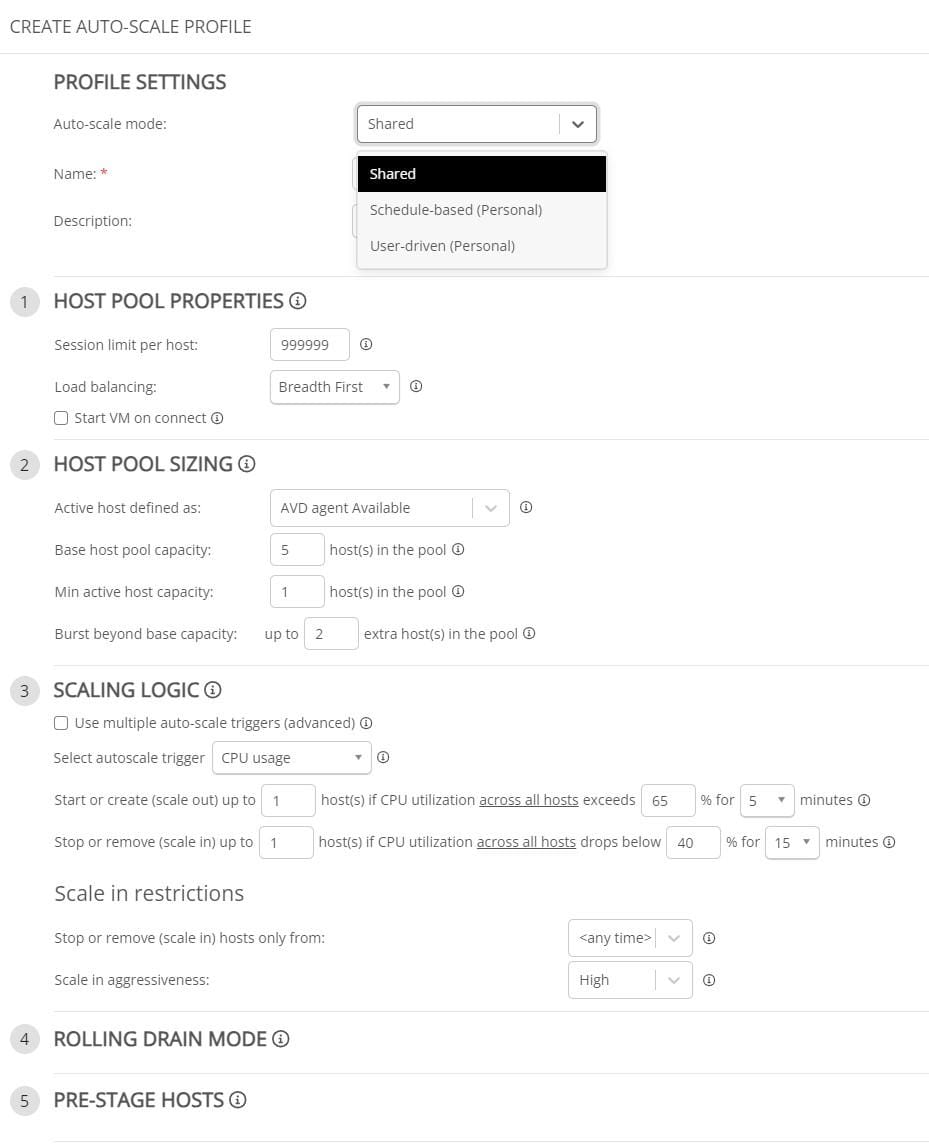
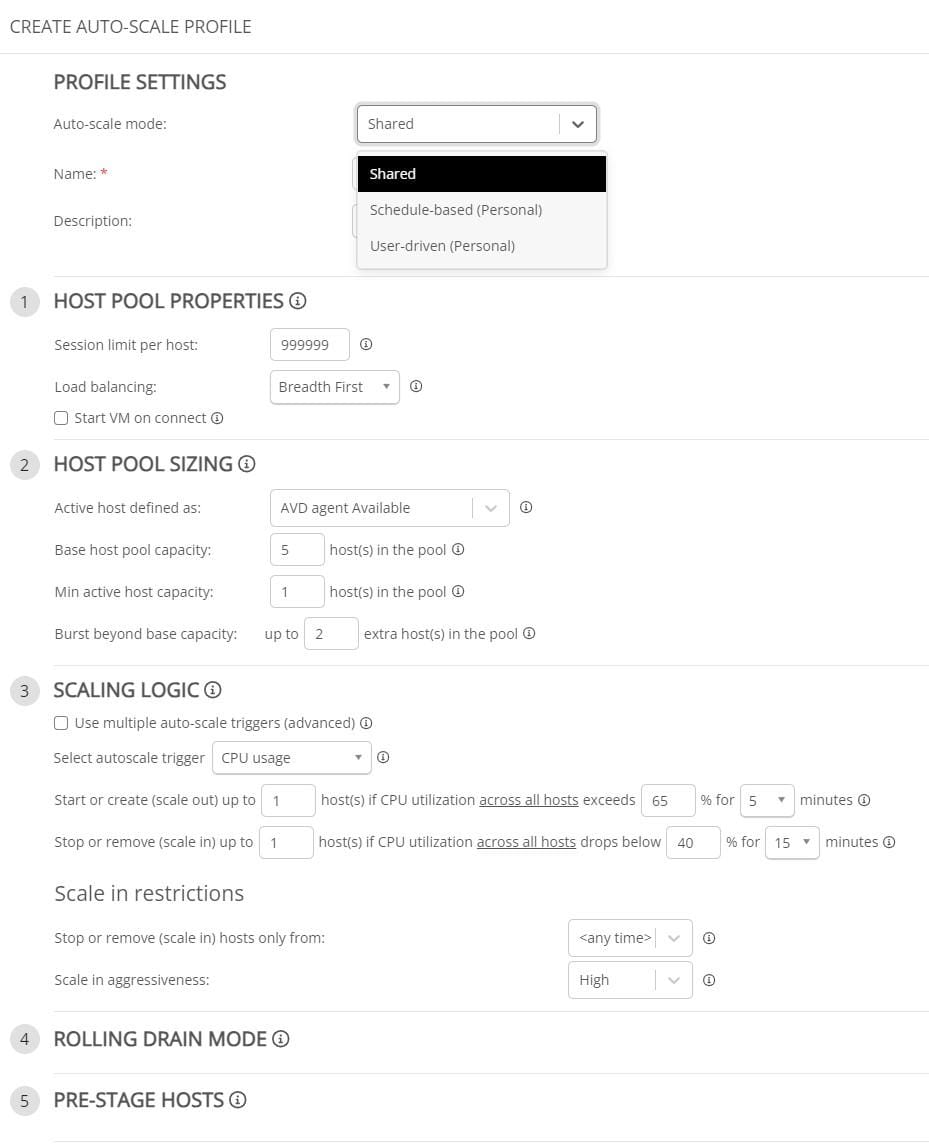
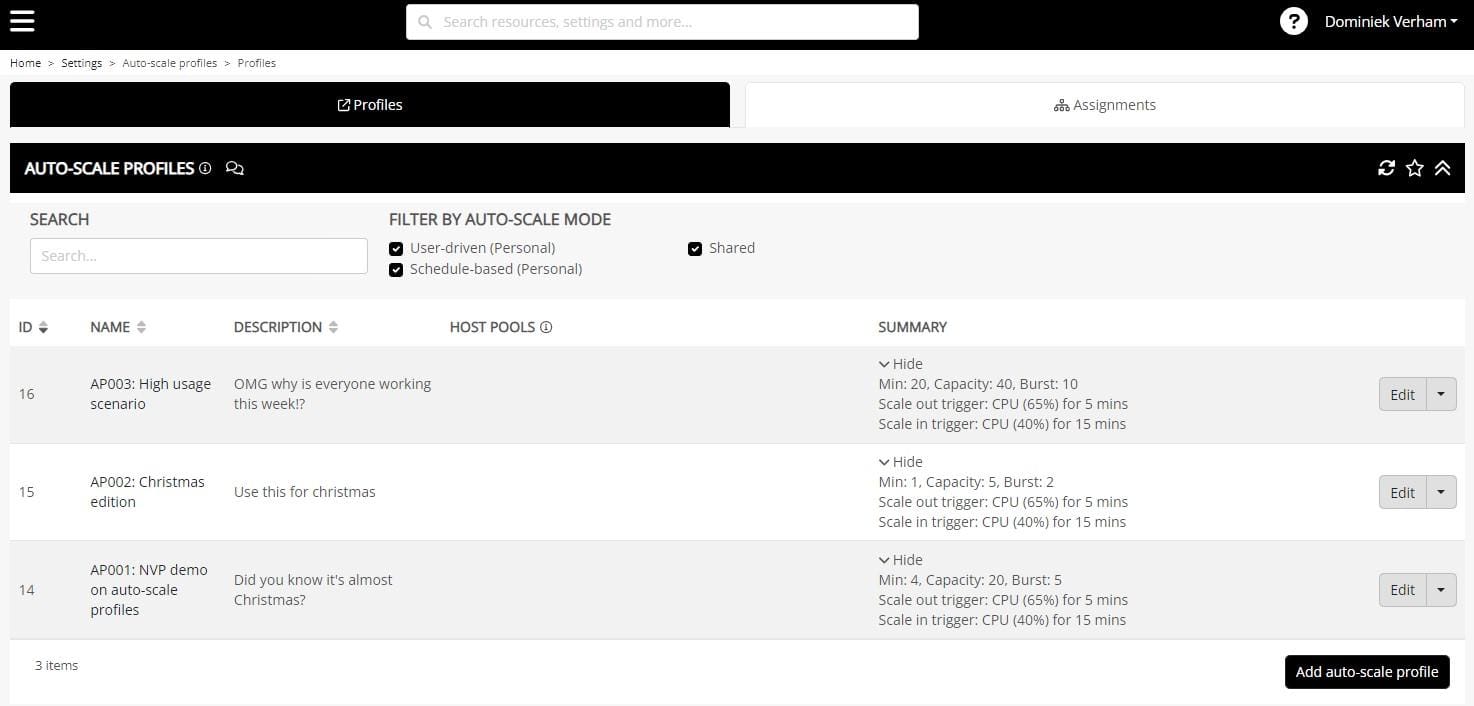

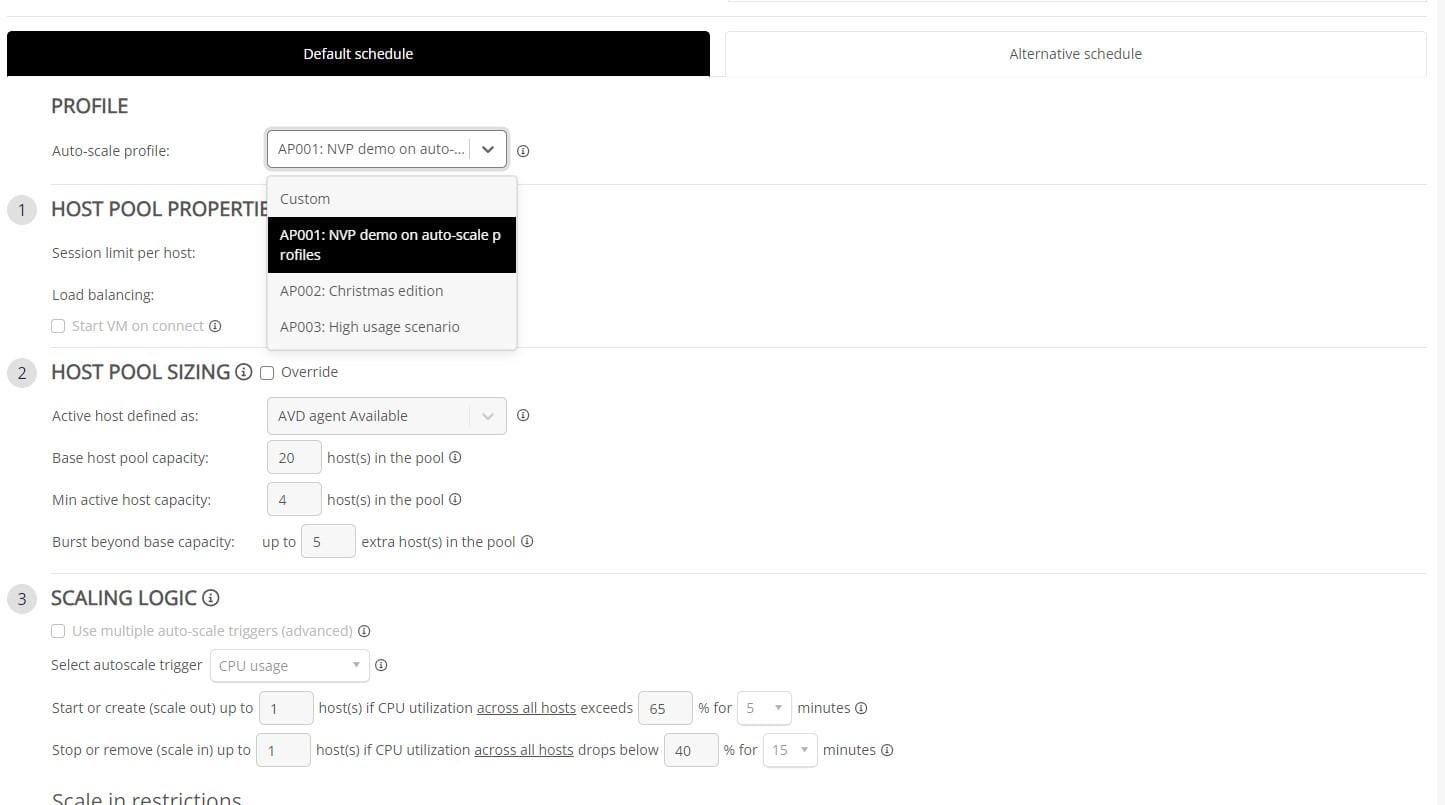









One Comment
Comments are closed.