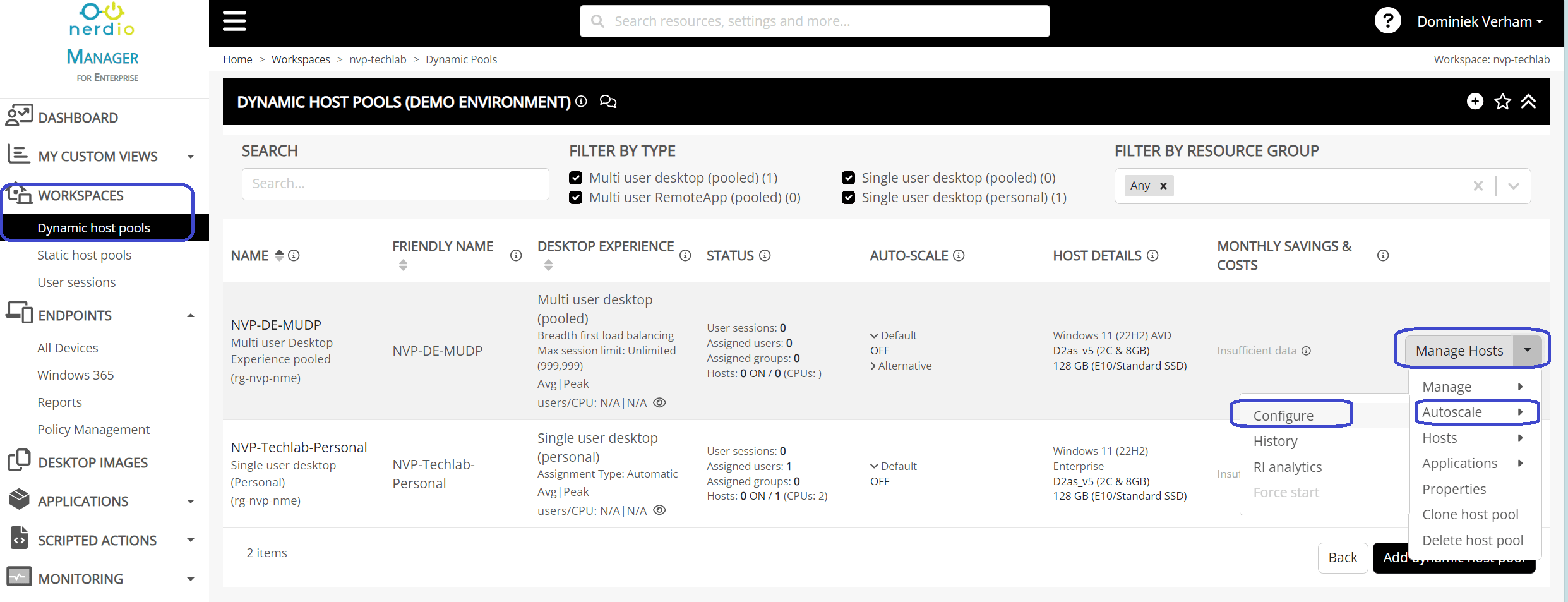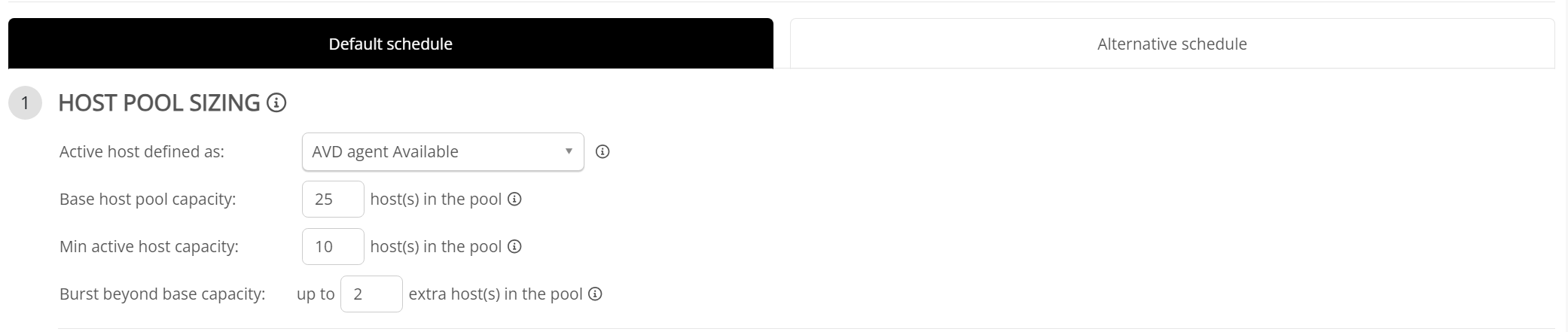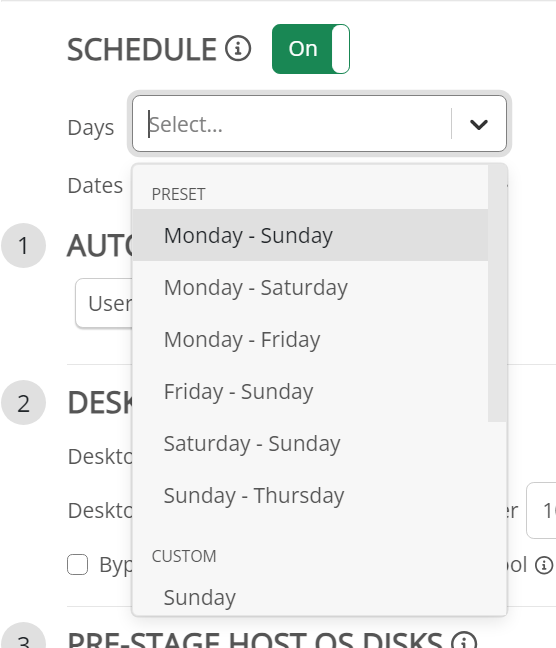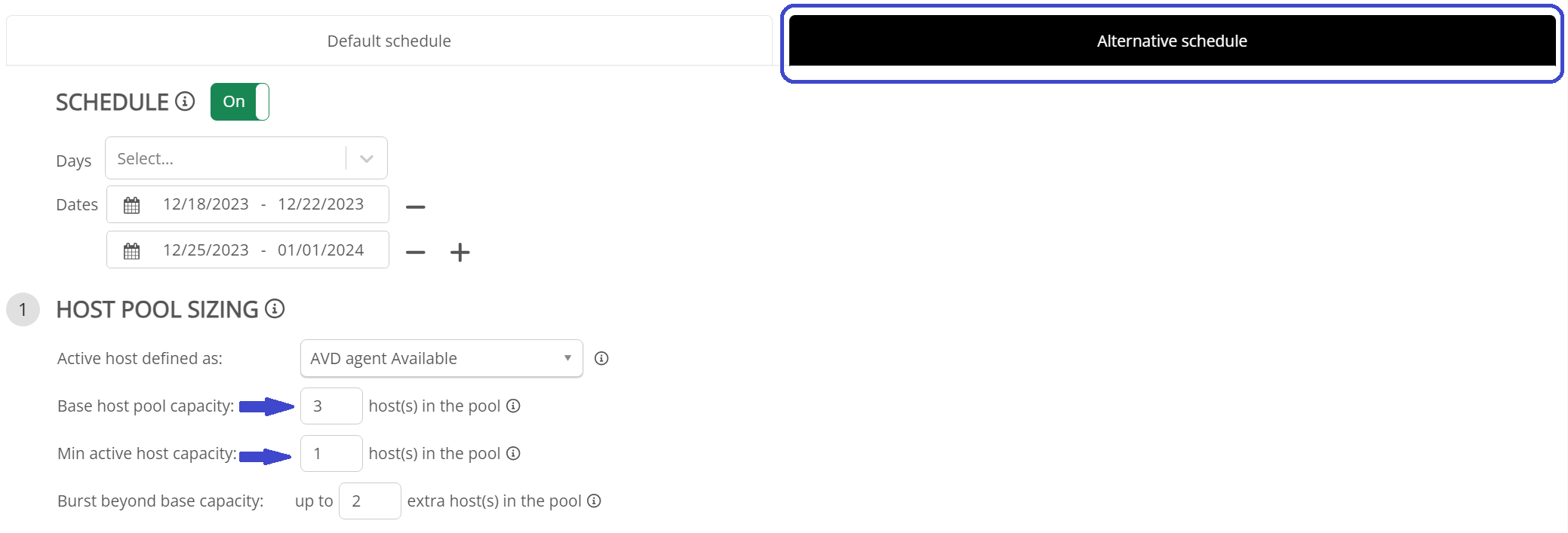
What’s up, everyone!
It’s no secret that the legends at Nerdio love feedback from the community and many of these requests make it into a newer version of Nerdio Manager. One such request is the ability to create multiple schedules in the auto-scaling feature. But why would you want to create multiple schedules?
There could by many reasons why companies want to create multiple schedules. Think about holidays, such as Christmas. It doesn’t make sense to spin up a lot of session hosts in the morning when many employees are enjoying their holiday. It makes far more sense to spin up the bare minimum number of session hosts so the environment is scaled correctly.
Requirements
The following are prerequisites if you want to use alternative schedules in Nerdio Manager;
- Nerdio Manager for Enterprise v5.5.0 or higher
- Premium licenses (this is a premium feature)
- Dynamic host pools (since static host pools do not have the auto-scale feature)
Configuring alternative schedules
Configuring the auto-scale feature might look like a challenging task because of all the options, especially if you are new to Nerdio Manager for Enterprise. I recently wrote a post about using Nerdio Managers auto-scale feature which goes into more details which you can read here.
So, how can we configure this new feature? You guessed it, we can configure it on the auto-scale tab. Sign into Nerdio Manager for Enterprise, Workspaces, Dynamic host pools. Click on the downwards pointing arrow and select Autoscale, Configure.
You’ll see the default schedule once you open the auto-scale page. As a demo, let’s say the IT admin configured the following;
- 25 hosts in the pool
- 10 hosts minimum active
- 2 extra hosts can be used to burst
The default schedule would look something like;
Now let’s click the alternative schedule button. This looks like a complete copy of the default schedule but with the addition of the schedule slider and the option to add in dates.
Let’s configure an alternative date for Christmas. Let’s say a lot of employees are enjoying their holiday and won’t return to the office until January 2nd of 2024. Let’s say we can reduce the amount of session hosts to;
- 3 hosts in the pool
- 1 host minimum active
- 2 extra hosts can be used to burst
In this example I configured two time ranges;
- I added the 18th of December up to the 22nd of December.
- I added the 25th of December up to the 1st of January.
- The default schedule will be used until the 18th of December, at which point the alternative schedule kicks in until the 22nd of December.
- The weekend will use the default schedule.
- The alternative schedule will take place from the 25th of December until 2nd of January.
- The default schedule will be from the 2nd of January.
Another way to go is just to add one date range, from the 18th of December all the way up to the 2nd of January. But in this example I wanted to show some options.
Nerdio Manager also has some built-in templates if you will which you can use to quickly select a date range.
This is a great feature that helps companies to save on costs just by being able to downsize their AVD session hosts during holiday periods. Well done Nerdio!
Resources
I used the following resources for this post:
Share this:
- Click to share on LinkedIn (Opens in new window) LinkedIn
- Click to share on X (Opens in new window) X
- Click to share on Facebook (Opens in new window) Facebook
- Click to share on WhatsApp (Opens in new window) WhatsApp
- Click to share on Telegram (Opens in new window) Telegram
- Click to print (Opens in new window) Print