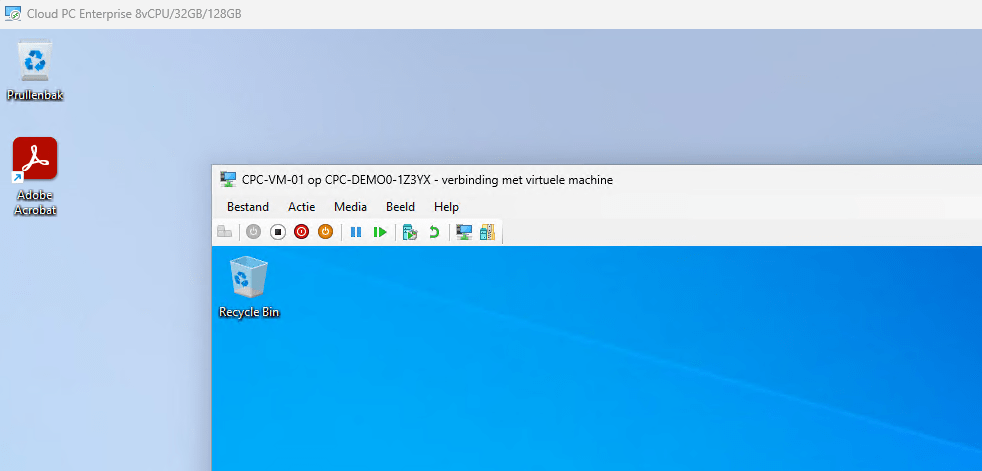
What’s up, everyone!
I sometimes get the question if it’s possible to run a virtual machine on a Cloud PC. And the answer is; yes, absolutely! This could be extremely handy if you are a developer for instance. But there are some things to take into consideration. Let’s take a look!
Prerequisites
You need the have the following prerequisites;
- Windows 365 Enterprise
- 8vCPU/32GB (downsizing will disable nested virtualization)
- Make sure to check the supported regions here.
- Make sure to reprovision your Cloud PC if it’s provisioned before April ’22.
You can use the following virtualized workloads;
How to setup Hyper-V on a Cloud PC
Let’s take a look at the steps to enable nested virtualization using Hyper-V. Just go to the Add/Remove Windows Components and check the box for the Hyper-V role. Once installed, you’ll need to reboot the Cloud PC.
Login to your Cloud PC once it’s running again and search for the Hyper-V console in the start menu.
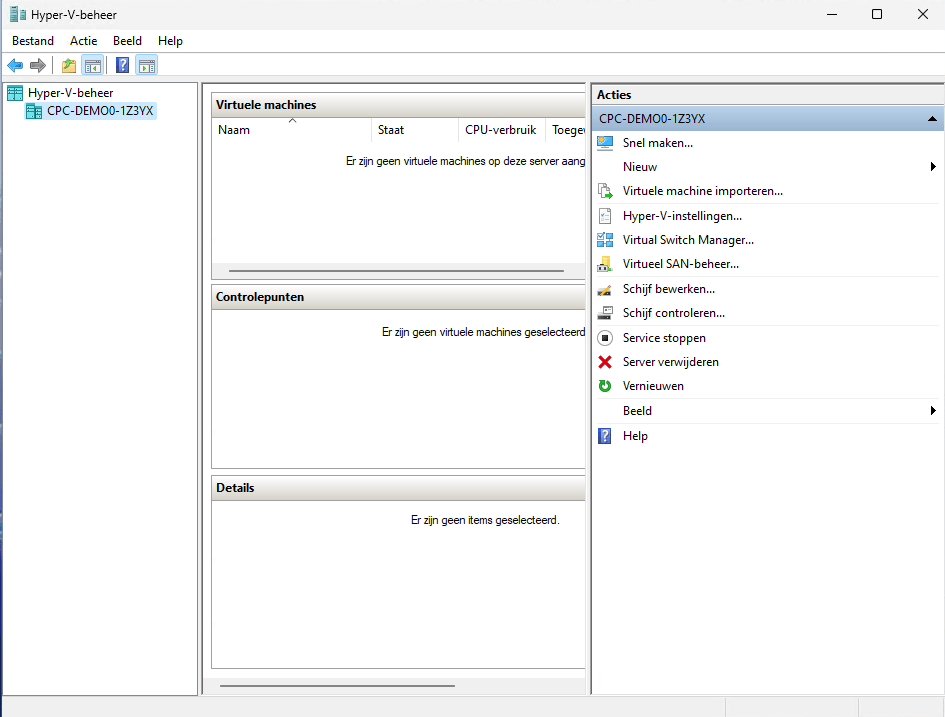
You can create the VM’s the same way as you would on a physical machine. There’s really no difference here.
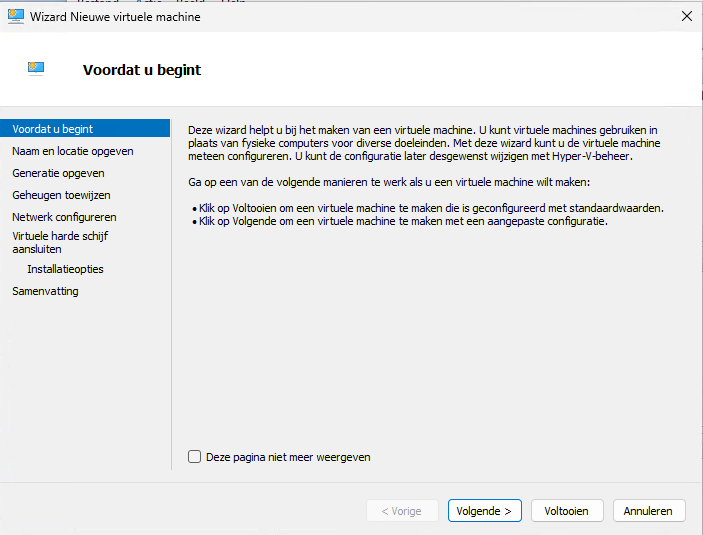
Follow the wizard and configure are you like. You should end up with something like this;
For this demo I used a Windows 10 Enterprise (English) operating system. Just right-click the VM and start the VM.
This is already looking pretty good! Follow the instructions and wait until the installation process completes. I didn’t notice any delays while installing Windows 10. The performance was pretty much on par if you would compare it to a more recent physical device that uses an SSD.
There you go, a shiny new VM running on your Cloud PC!
Resources
I used the following resources for this post:
Share this:
- Click to share on LinkedIn (Opens in new window) LinkedIn
- Click to share on X (Opens in new window) X
- Click to share on Facebook (Opens in new window) Facebook
- Click to share on WhatsApp (Opens in new window) WhatsApp
- Click to share on Telegram (Opens in new window) Telegram
- Click to print (Opens in new window) Print

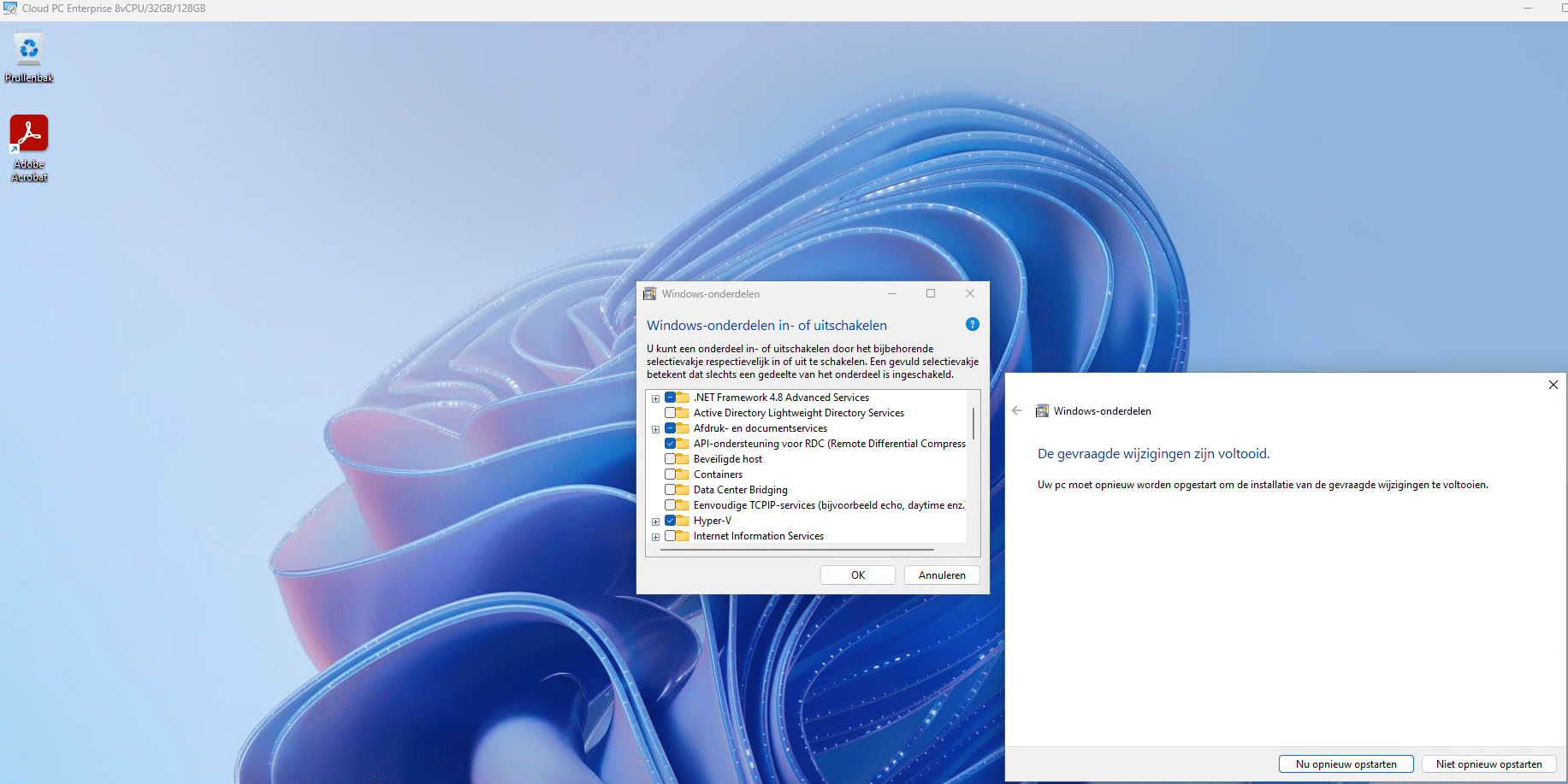
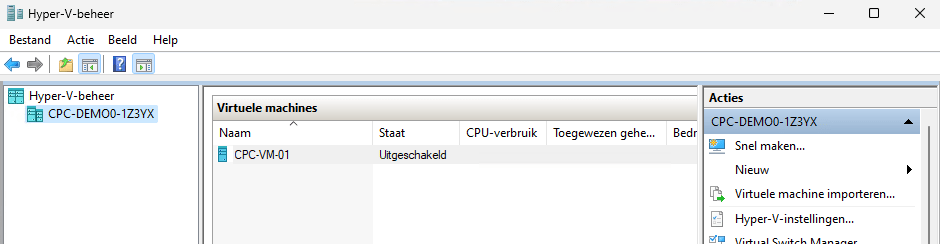
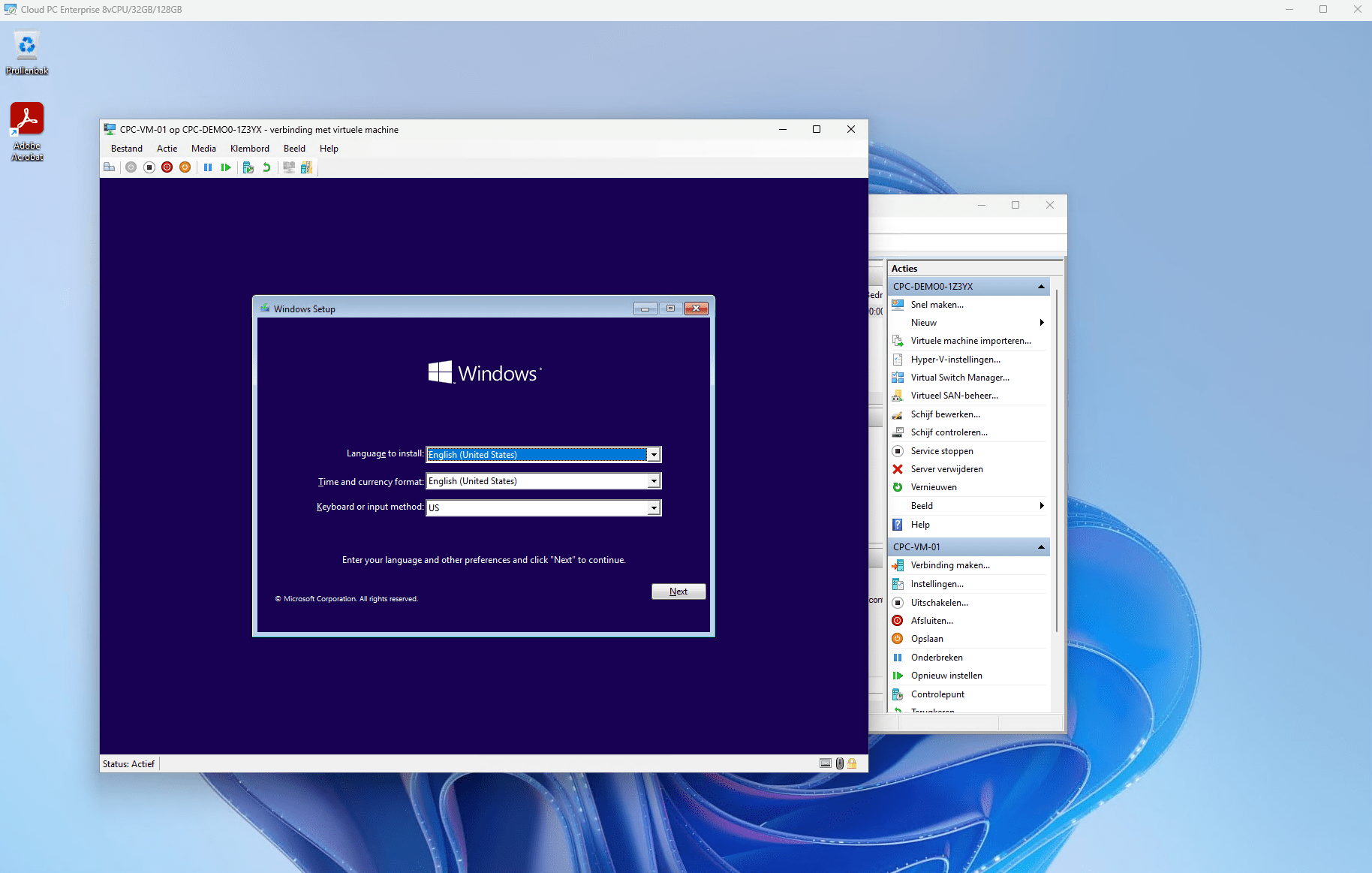
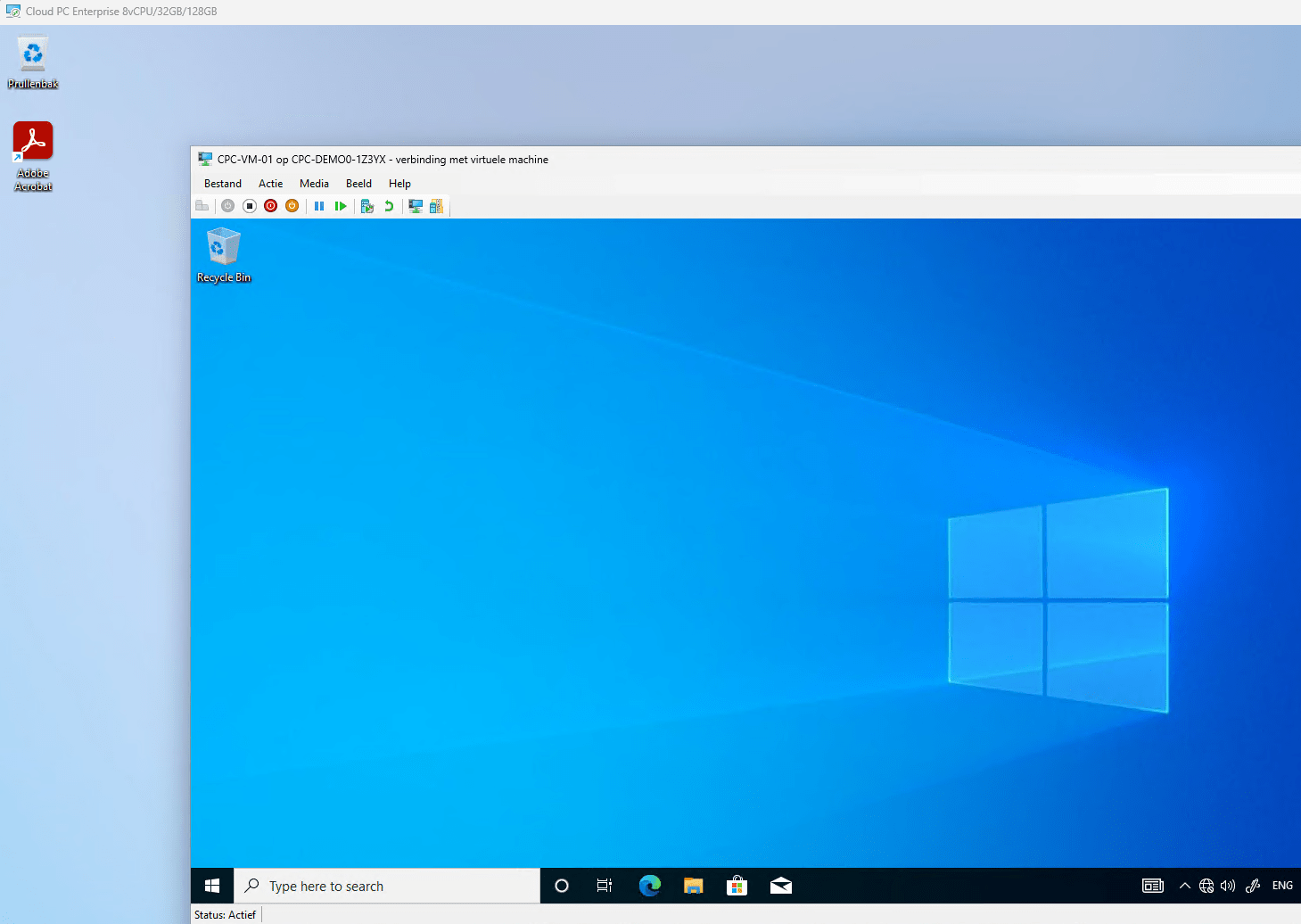












One Comment
Comments are closed.